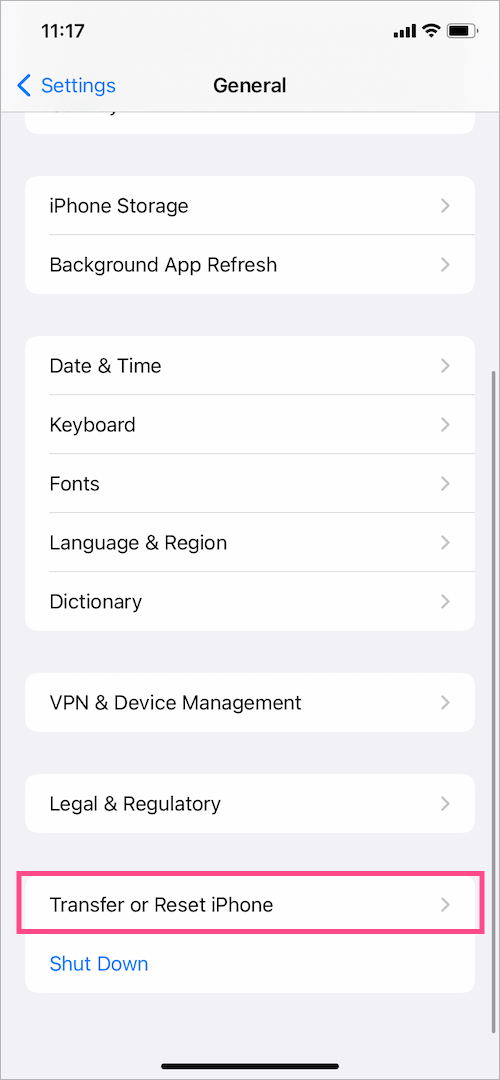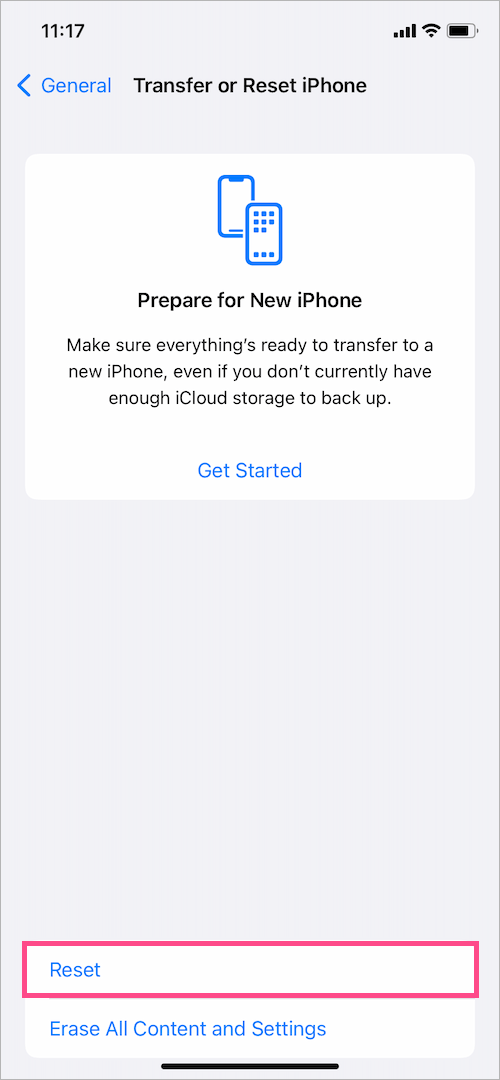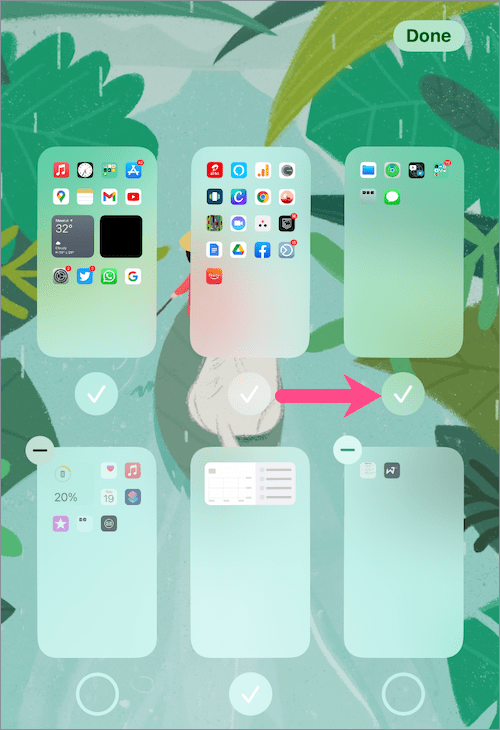iOS 14 o posterior presenta una biblioteca de aplicaciones completamente nueva para que las personas puedan organizar bien las aplicaciones en sus iPhones. La biblioteca de aplicaciones contiene todas las aplicaciones y las clasifica automáticamente en categorías como Social y Productividad. Los usuarios pueden ocultar aún más las páginas de la aplicación de la pantalla de inicio del iPhone para una apariencia ordenada.
Dicho esto, aunque se puede acceder a todas las aplicaciones a través de la Biblioteca de aplicaciones, los diversos iconos de aplicaciones en las páginas de la pantalla de inicio no están ocultos de forma predeterminada. Quizás, si ha eliminado todas las aplicaciones de su pantalla de inicio, solo puede abrirlas usando la Biblioteca de aplicaciones, la búsqueda de Spotlight o Siri.
¿Puedo mover todas las aplicaciones de la biblioteca de aplicaciones a la pantalla de inicio?
¿Cómo inicio aplicaciones directamente desde mi pantalla de inicio en lugar de buscar o encontrar una aplicación en particular en la biblioteca de aplicaciones? Bueno, simplemente puede volver a agregar la aplicación deseada a su pantalla de inicio. Además, es posible mover varias aplicaciones de la biblioteca de aplicaciones a la pantalla de inicio de una sola vez. Sin embargo, el procedimiento para agregar aplicaciones en masa a la pantalla de inicio no es conveniente.
Al mismo tiempo, puede sacar todas sus aplicaciones de la biblioteca de aplicaciones a la vez. Afortunadamente, existe una solución fácil para mover todas las aplicaciones de la biblioteca de aplicaciones a la pantalla de inicio a la vez en el iPhone. Esto ahorra el tiempo y la molestia de agregar manualmente aplicaciones individuales una por una a la pantalla de inicio.
Ahora veamos cómo puede volver a colocar las aplicaciones ocultas en su pantalla de inicio en iOS 14 y iOS 15. Antes de continuar, tenga en cuenta que este procedimiento eliminará todos los widgets de la pantalla de inicio que haya agregado.
Cómo agregar todas las aplicaciones a la pantalla de inicio a la vez desde la biblioteca de aplicaciones
Siga los pasos a continuación para volver a colocar todos los íconos de aplicaciones en la pantalla de inicio de su iPhone después de eliminarlos.
- Vaya a la aplicación Configuración y toque "General".
- Desplácese hacia abajo y toque "Transferir o restablecer iPhone".
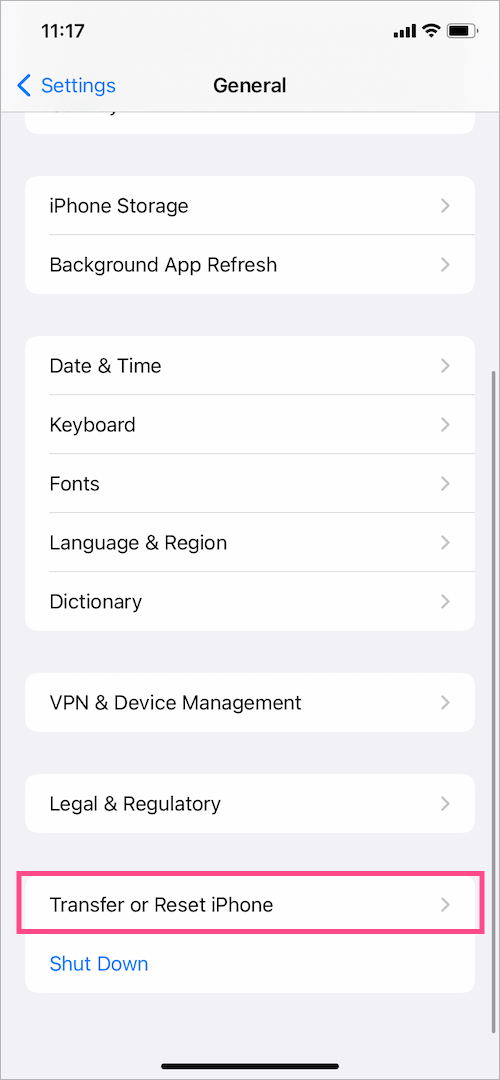
- Toca "Restablecer" en la parte inferior de la pantalla.
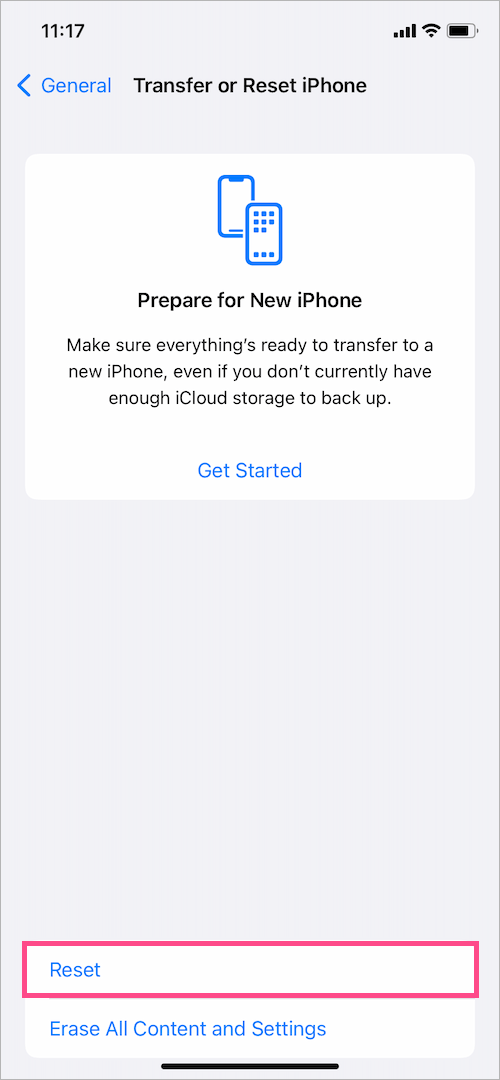
- Selecciona el "Restablecer el diseño de la pantalla de inicio”Opción de la lista.

- Toque en "Restablecer pantalla de inicio" para confirmar su selección.

Eso es. Al hacerlo, se restaurarán todas las aplicaciones faltantes que podrían haber desaparecido de la pantalla de inicio.
Mientras que las aplicaciones precargadas de Apple aparecerán como cuando compró el iPhone. Mientras tanto, todas las aplicaciones instaladas por el usuario se ordenarán alfabéticamente. Las aplicaciones restauradas también incluyen marcadores (iconos de aplicaciones personalizados) y accesos directos a sitios web, siempre que no hayas eliminado las páginas de la aplicación que contienen esos marcadores.
NOTA: Para restaurar el diseño predeterminado de la pantalla de inicio en iOS 14,
Vaya a Configuración> General>Reiniciar. Seleccione la opción "Restablecer diseño de pantalla de inicio" y toque "Restablecer pantalla de inicio" para confirmar.


Mostrar páginas ocultas de la pantalla de inicio en iPhone
Alternativamente, puede mostrar las páginas de la aplicación que podría haber ocultado después de instalar iOS 14 para disfrutar de la biblioteca de aplicaciones. Esto debería permitirle recuperar sus aplicaciones de la Biblioteca de aplicaciones sin restablecer la pantalla de inicio. Sin embargo, esto no ayudará si ha eliminado manualmente todos los íconos de aplicaciones de las páginas de la pantalla de inicio.
Para mostrar una página de la pantalla de inicio del iPhone,
- Mantenga presionado un área vacía en su pantalla de inicio.
- En el modo de edición, toque el puntos de página en la parte inferior central de la pantalla.

- Marque el círculo debajo de las páginas de la aplicación que desea mostrar.
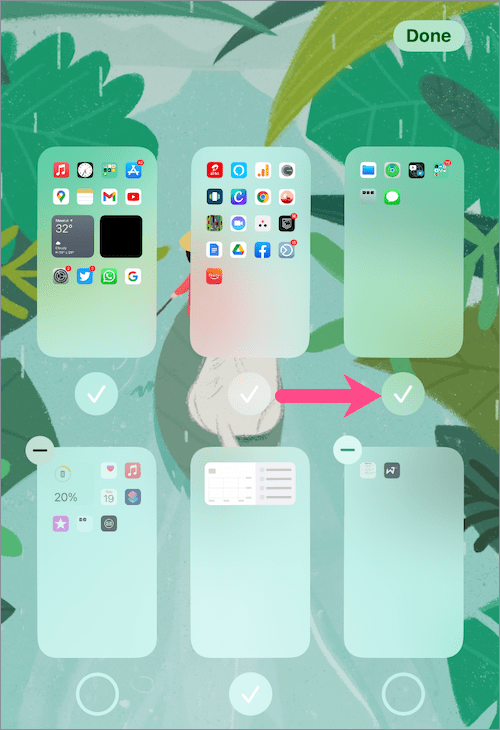
- Grifo Hecho en la esquina superior derecha.
RELACIONADO: Cómo reorganizar las páginas de la pantalla de inicio en iOS 15 en iPhone
SUGERENCIA: cambia el lugar donde aparecen las aplicaciones recién descargadas
Después de actualizar a iOS 14, las nuevas aplicaciones que descargue seguirán apareciendo en la pantalla de inicio como antes. Quizás, si eso no sucede, es posible que haya modificado una configuración en algún momento.
Para mostrar siempre las aplicaciones recién descargadas en la pantalla de inicio, vaya a Configuración>Pantalla de inicio. En "Aplicaciones recién descargadas", seleccione "Agregar a la pantalla de inicio" en lugar de "Solo biblioteca de aplicaciones".

A partir de ahora, las aplicaciones recién instaladas aparecerán en la pantalla de inicio, así como en la biblioteca de aplicaciones.
RELACIONADO: Cómo cambiar la pantalla de inicio en iPhone con iOS 15
Aplicaciones ilimitadas que no aparecen en ningún lugar del iPhone
Si ha establecido una restricción para las aplicaciones integradas, no podrá encontrar la aplicación restringida en ningún lugar de su iPhone. Esto significa que la aplicación se ocultará de la pantalla de inicio y no podrá encontrarla usando Siri, la búsqueda de Spotlight o en la biblioteca de aplicaciones.
Para acceder a la aplicación deshabilitada nuevamente,
- Vaya a Configuración> Tiempo de pantalla.
- Grifo "Restricciones de contenido y privacidad“.

- Ingrese la contraseña (si se le solicita) y asegúrese de que el interruptor junto a "Restricciones de contenido y privacidad " está prendido.
- Toque "Aplicaciones permitidas".

- Active el botón de alternancia junto a la aplicación deshabilitada para mostrarla.

La aplicación ahora volverá a aparecer en su pantalla de inicio e incluso podrá buscarla.
LEER TAMBIÉN: Cómo eliminar aplicaciones que no aparecen en la pantalla de inicio del iPhone
Etiquetas: AplicacionesiOS 14iOS 15iPadiPhoneConsejos para solucionar problemas