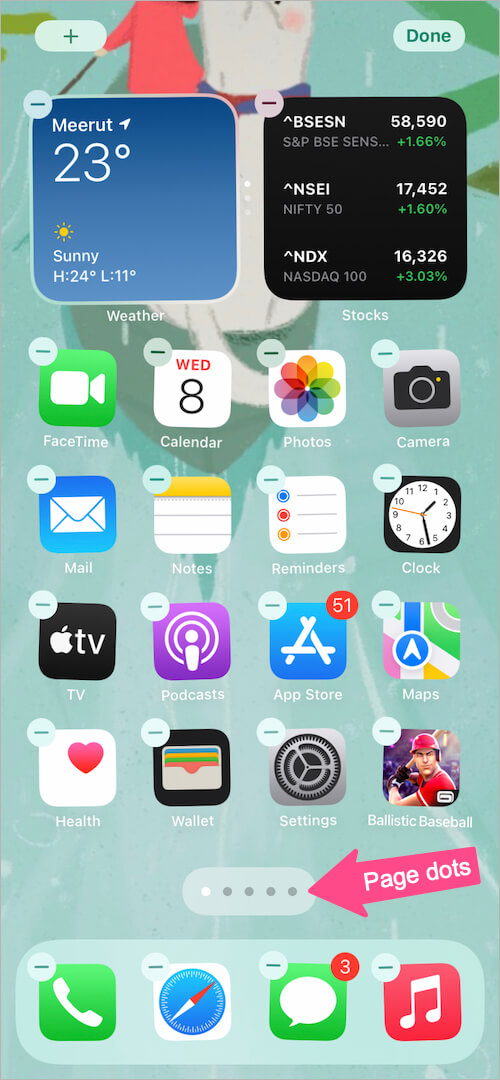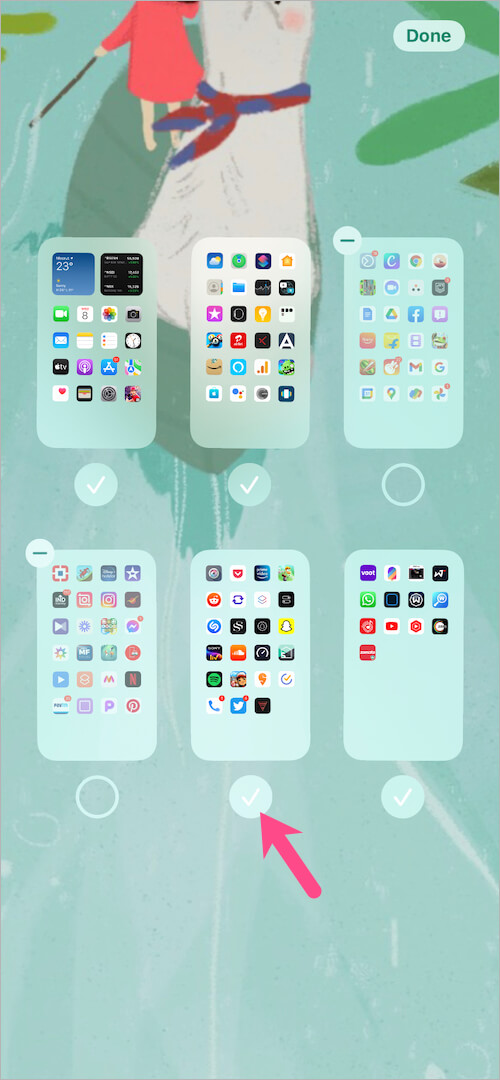En iOS 14, Apple introdujo la biblioteca de aplicaciones completamente nueva y los widgets de la pantalla de inicio para que las personas puedan personalizar mejor la pantalla de inicio de su iPhone. iOS 14 además te permite ocultar páginas de aplicaciones individuales desde la pantalla de inicio. Con iOS 15 y iPadOS 15, ahora puede reorganizar las páginas de la pantalla de inicio en su iPhone o iPad. Además, puede eliminar páginas de la pantalla de inicio individuales en iOS 15 para deshacerse de las pantallas de inicio vacías o las páginas de aplicaciones no deseadas.
La capacidad de cambiar el orden de las páginas de la pantalla de inicio en iOS 15 y iPadOS 15 indirectamente le permite cambiar la pantalla de inicio predeterminada en iPhone y iPad. Esto es algo que no era posible hasta ahora y la mayoría de los usuarios de iPhone aún no conocen este truco oculto.
Ahora que finalmente se puede cambiar la pantalla de inicio principal en el iPhone, puede configurar fácilmente la página de la aplicación deseada como la predeterminada. Esto le ahorra tiempo y molestias, ya que no tiene que molestarse en organizar las aplicaciones más utilizadas en la pantalla de inicio del extremo izquierdo.
A continuación, le indicamos cómo puede cambiar la pantalla de inicio predeterminada a una pantalla diferente. Esto debería funcionar en todos los iPhone, incluidos iPhone SE, iPhone XR, iPhone 11, iPhone 12 y iPhone 13, siempre que tengan iOS 15.
Cómo cambiar la pantalla de inicio en iOS 15 en iPhone
- Actualice su iPhone a iOS 15 (iPad a iPadOS 15), si aún no lo ha hecho.
- Mantén presionada un área vacía en tu pantalla de inicio.
- Una vez que esté en modo jiggle, toque el página puntos cerca de la parte inferior central de la pantalla.
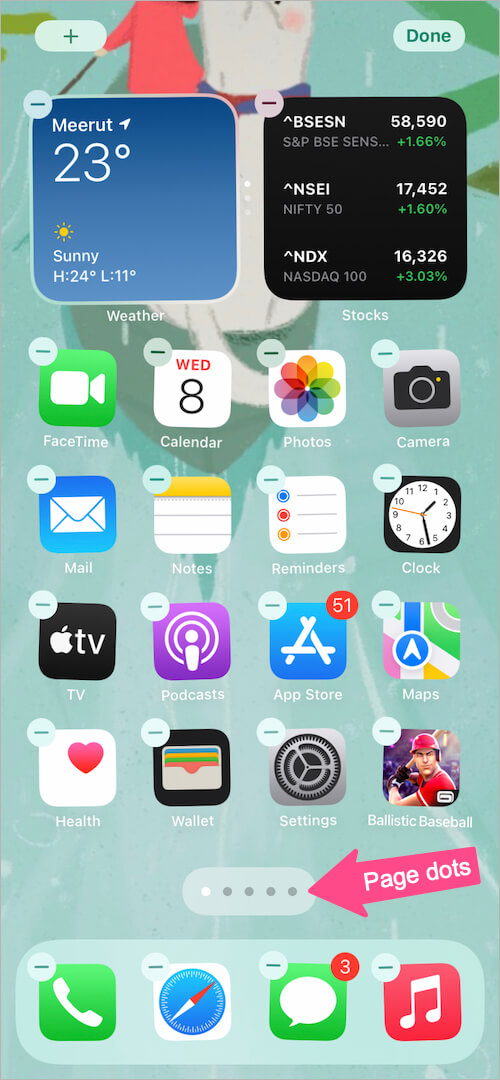
- En la pantalla Editar páginas, asegúrese de que la página que desea mover esté habilitada (tiene una marca de verificación debajo).
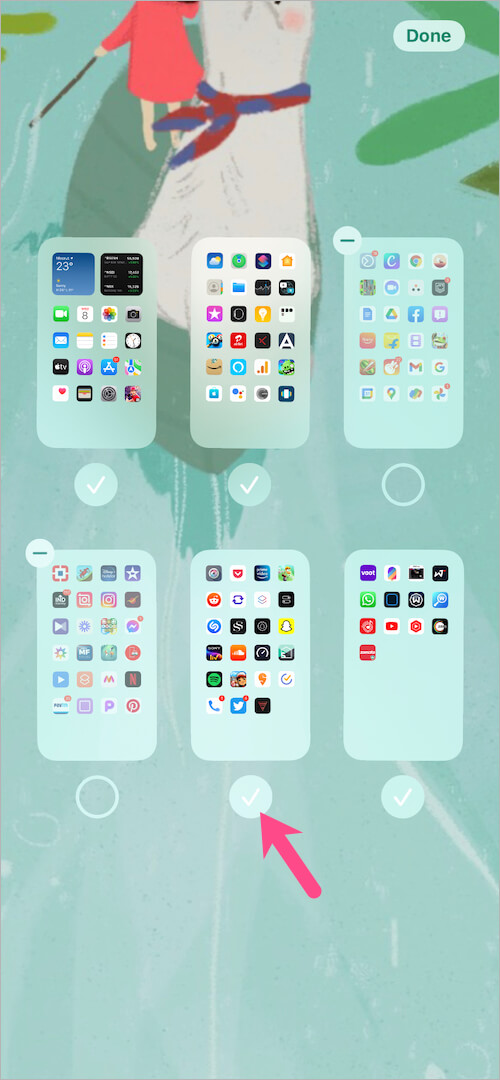
- Mantenga presionada la página de la aplicación que desea establecer como su nueva pantalla de inicio. Entonces arrastrar y mover a la primera posición.

- Después de cambiar la pantalla de inicio, toque "Listo" en la esquina superior derecha.
Eso es. Un deslizamiento hacia arriba desde el borde inferior de la pantalla (o presionar el botón Inicio) ahora lo llevará directamente a la nueva pantalla de inicio.
CONSEJOS RELACIONADOS:
- Cómo aumentar el tamaño del icono de la aplicación en iPadOS 15 en iPad
- Cómo restaurar el diseño predeterminado de la pantalla de inicio en iOS 15 y iPadOS 15