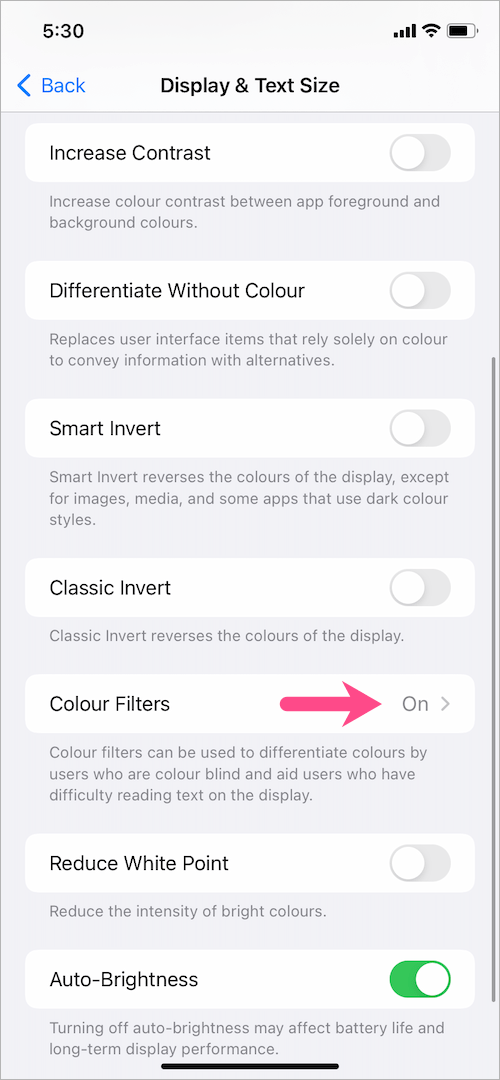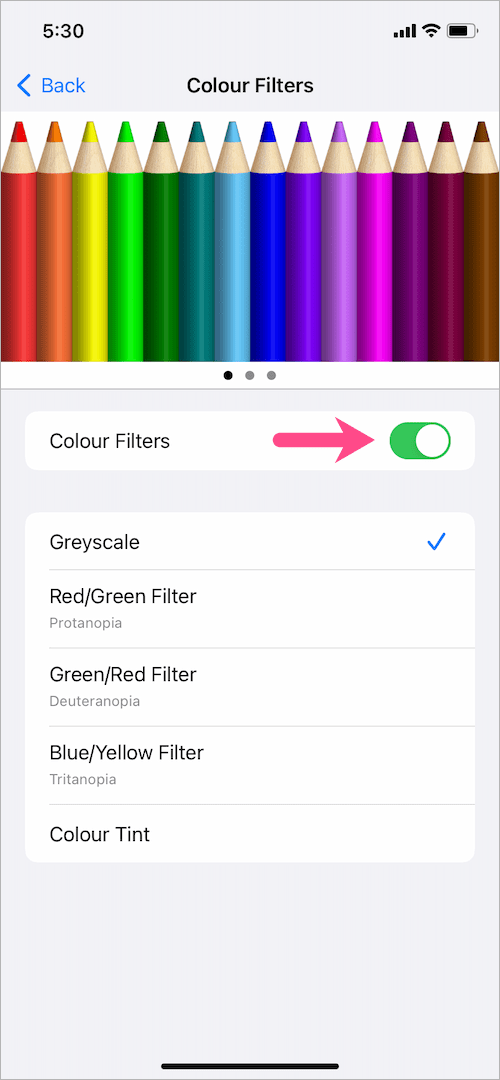iOS y iPadOS tienen una función de filtros de color para ayudar a las personas con daltonismo u otros problemas de visión. Los filtros de color en el iPhone incluyen cuatro filtros preestablecidos: escala de grises, rojo / verde para Protanopia, verde / rojo para Deuteranopia y azul / amarillo para Tritanopia. Hablando de escala de grises, este efecto en particular cambia la pantalla del iPhone o iPad de color a blanco y negro. La escala de grises se parece al filtro Monocromo que la gente suele aplicar a las fotos. Dicho esto, el modo de escala de grises es completamente diferente del modo oscuro del iPhone.

¿Por qué utilizar la escala de grises en el iPhone?
Al ser una función de accesibilidad, el efecto Escala de grises es adecuado para personas daltónicas. También ayuda a extender la vida útil de la batería cuando su iPhone se está quedando sin batería. Además, el efecto de escala de grises parece ser una forma simple pero efectiva de combatir la adicción a su teléfono, ya que la transformación parece aburrida sin ningún atractivo visual.
Tal vez, ¿activó la configuración de escala de grises por error y desea que los colores vuelvan a la normalidad en su iPhone? Bueno, esto puede ser complicado tanto para los principiantes como para los usuarios que ejecutan versiones recientes de iOS. Eso se debe a que la opción de desactivar la escala de grises en iOS 14 e iOS 15 se encuentra muy dentro de la Configuración.
Sin embargo, aún puede deshacerse de la escala de grises en su iPhone o iPad. A continuación, le indicamos cómo puede desactivar la escala de grises en iPhone 11, iPhone 12, iPhone X, iPhone XR, iPhone 8 y otros iPhones.
Cómo desactivar el modo blanco y negro en iPhone
Para eliminar la pantalla de color en escala de grises en iOS 13, iOS 14 e iOS 15, siga los pasos a continuación.
- Vaya a Configuración> Accesibilidad>Tamaño de pantalla y texto.

- En la pantalla Tamaño de pantalla y texto, toque la opción "Filtros de color".
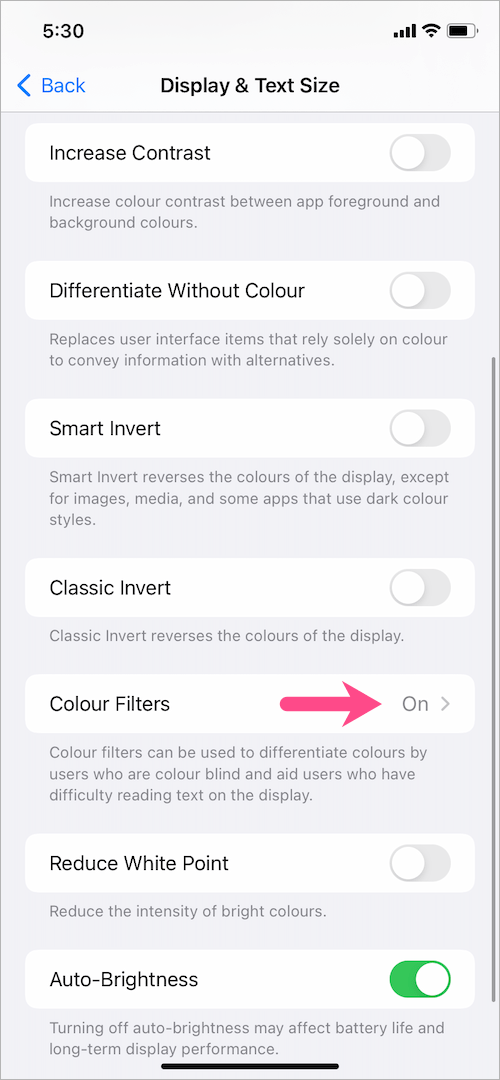
- Desactive la palanca junto a "Filtros de color".
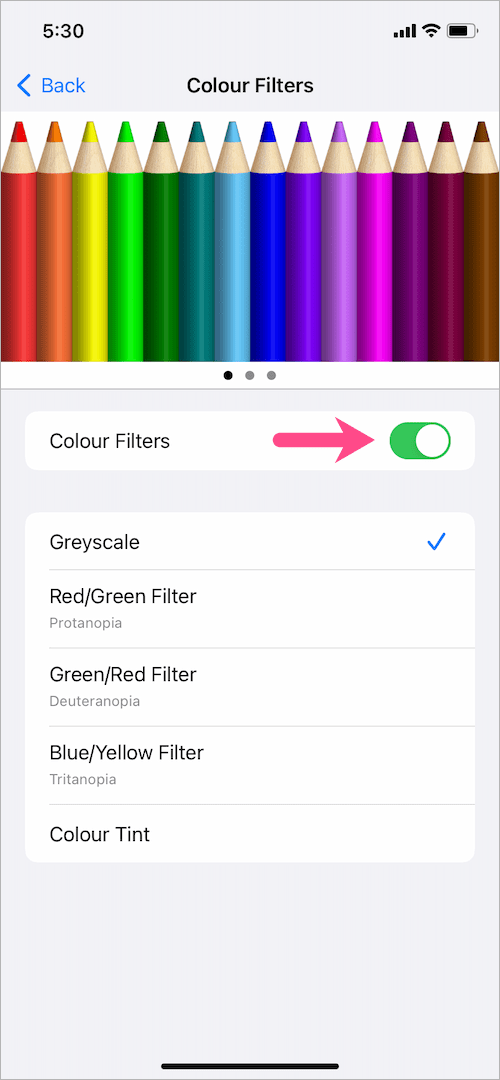
Eso es. Al hacerlo, se apagará inmediatamente la pantalla en blanco y negro y su iPhone recuperará su tono de color original.
¿No puedes desactivar la escala de grises en el iPhone?
¿Sigue el iPhone atascado en el modo de escala de grises?Si no puede sacar su iPhone de la escala de grises incluso después de apagar los filtros de color, la siguiente solución definitivamente debería funcionar.
- Vaya a Configuración> Accesibilidad>Zoom.
- En la pantalla de Zoom, toque la opción "Filtro de Zoom".

- Seleccione "Ninguna”En lugar de escala de grises.

Opcionalmente, puede desactivar el modo Zoom por completo.
Atajo para habilitar o deshabilitar la escala de grises en iPhone
La escala de grises se puede habilitar accidentalmente en el iPhone si ha configurado un acceso directo de accesibilidad para los filtros de color. Por lo tanto, es mejor eliminar el atajo de escala de grises para evitar cualquier posibilidad de activar el efecto de escala de grises por error.
Para hacerlo, vaya a Configuración> Accesibilidad y toque "Acceso directo de accesibilidad" en la parte inferior de la pantalla. Desmarcar la marca de verificación junto a Filtros de color.

La función de accesibilidad de los filtros de color ahora no aparecerá cuando haga triple clic en el botón lateral o en el botón de inicio para acceder a los accesos directos de accesibilidad.
Desactive Back Tap para filtros de color
La pantalla puede volverse en blanco y negro (escala de grises) cuando toca la parte posterior de su iPhone. Esto sucede en caso de que haya asignado un atajo Back Tap para activar o desactivar rápidamente la escala de grises con un gesto de doble toque o triple toque.
Para desactivar Back Tap para escala de grises, vaya a Configuración> Accesibilidad>Tocar. Desplácese hacia abajo hasta la parte inferior y toque "Atrás Tap". Abra "Doble toque" y seleccione Ninguna o elija una acción diferente en su lugar. Si está utilizando Triple Tap, seleccione Ninguno también.


Espero que hayas encontrado útil este artículo.
RELACIONADO: Cómo arreglar colores invertidos en tu iPhone
Etiquetas: iOS 14iOS 15iPadiPhoneiPhone 11iPhone 12Consejos