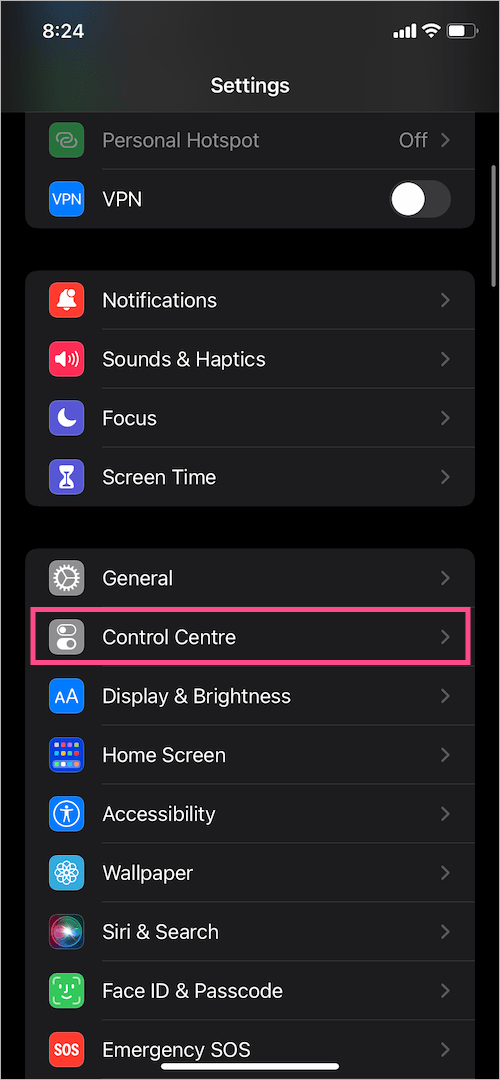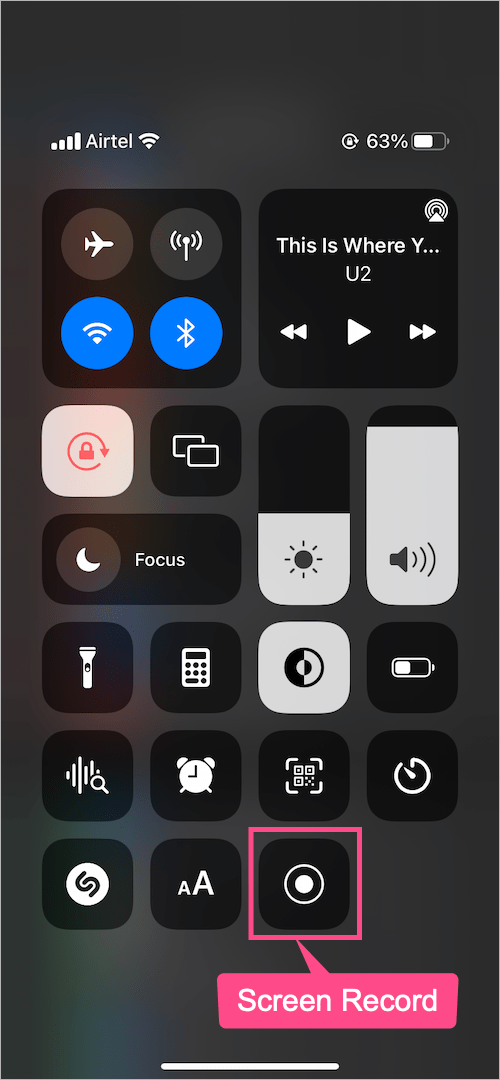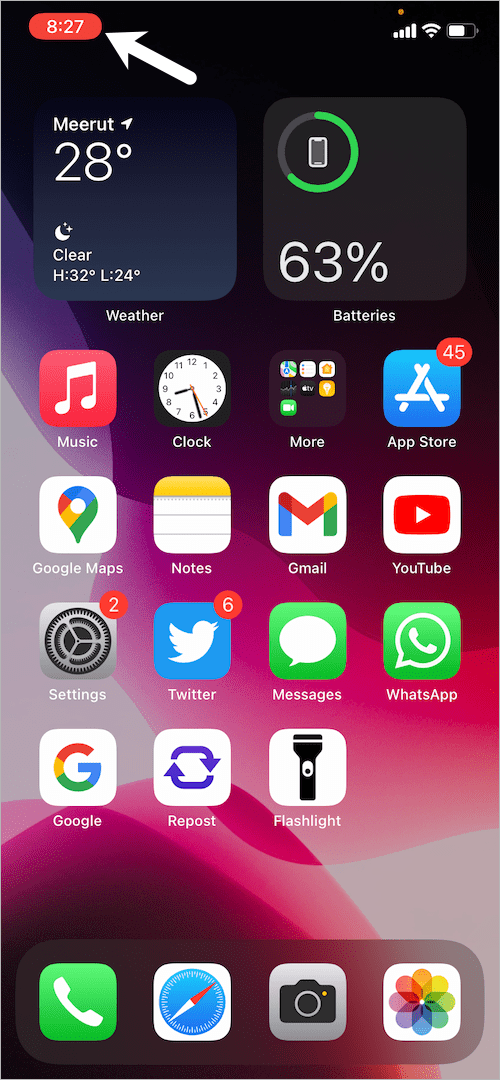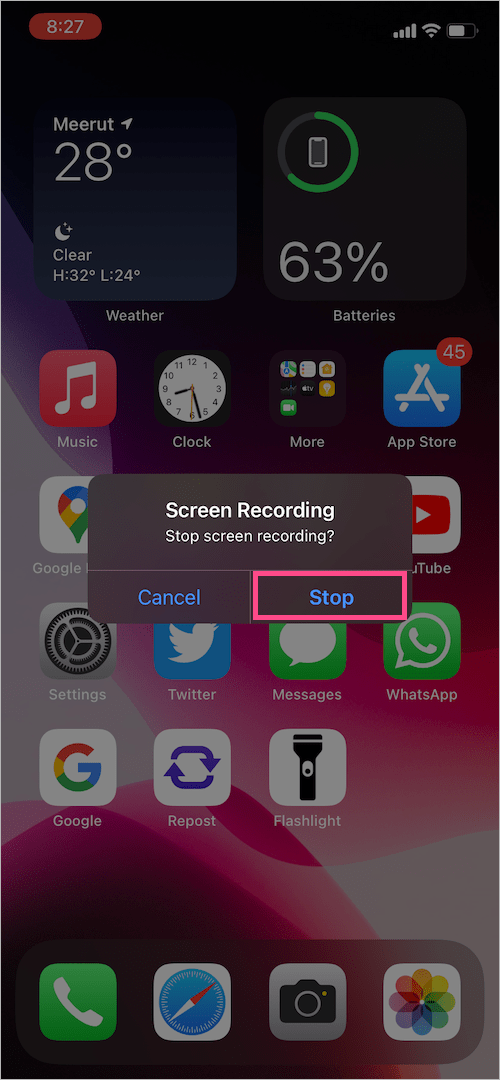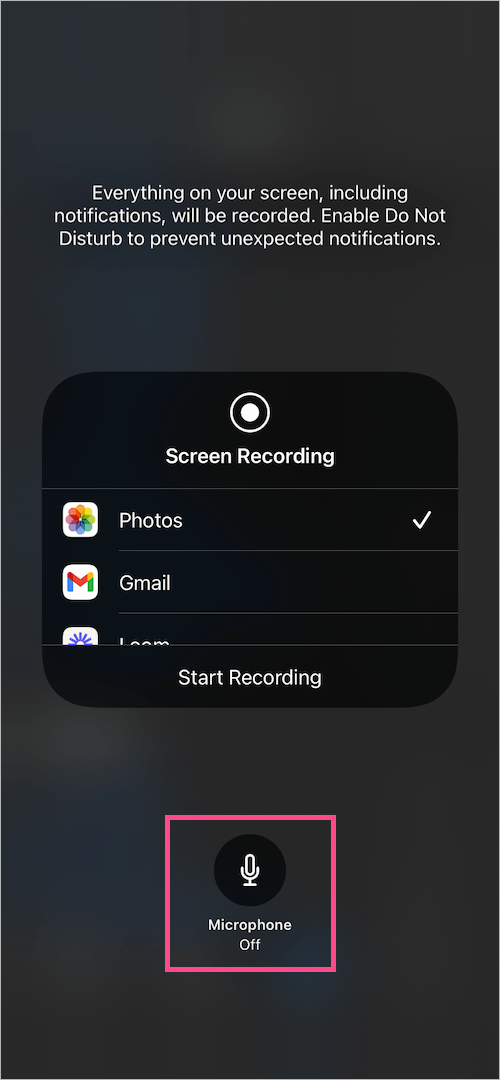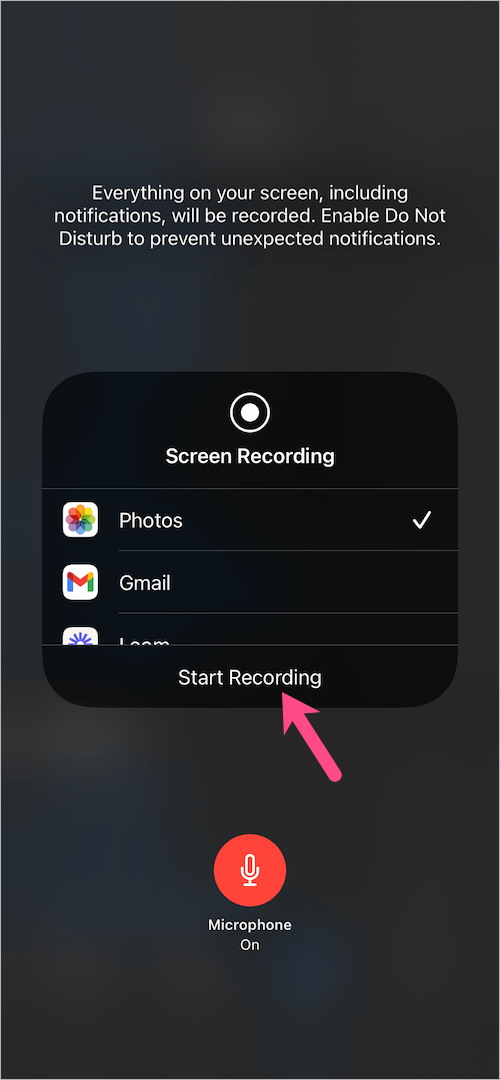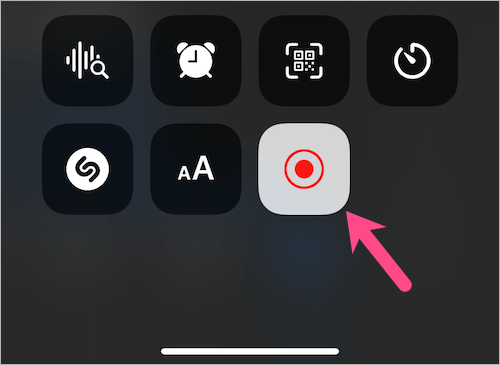¿Estás buscando grabar un video tutorial, un video de solución de problemas o un juego en tu iPhone? Afortunadamente, los iPhone con iOS 11 o posterior ofrecen una funcionalidad nativa para grabar la pantalla. La grabadora de pantalla integrada funciona muy bien y elimina la necesidad de instalar una aplicación de terceros. Te permite capturar tanto el video como el audio en tu iPhone. Además, puede grabar sonidos internos y externos desde el micrófono.
¿El iPhone 13 tiene grabación de pantalla?
Sí, hay una función de grabación de pantalla oculta en iOS y iPadOS que muchos usuarios no conocen. Eso es porque, a diferencia del Reloj y la Calculadora, no hay una aplicación dedicada en la pantalla de inicio para acceder a la grabadora de pantalla incorporada en el iPhone. Por lo tanto, si es nuevo en el ecosistema de iOS, es posible que tenga dificultades al intentar grabar la pantalla en el iPhone 13.
Gracias al soporte de grabación de pantalla nativo, los usuarios de iPhone pueden grabar la pantalla sin una aplicación. Descubramos cómo.
Cómo grabar la pantalla en iPhone 13 y 13 Pro
¿Cómo grabo la pantalla en el iPhone 13 si no hay una aplicación de grabación de pantalla en mi iPhone? Bueno, primero debe agregar la grabación de pantalla al Centro de control, ya que el control en particular no está allí de forma predeterminada. Para hacerlo
- Ve a Configuración en tu iPhone.
- Toque "Centro de control".
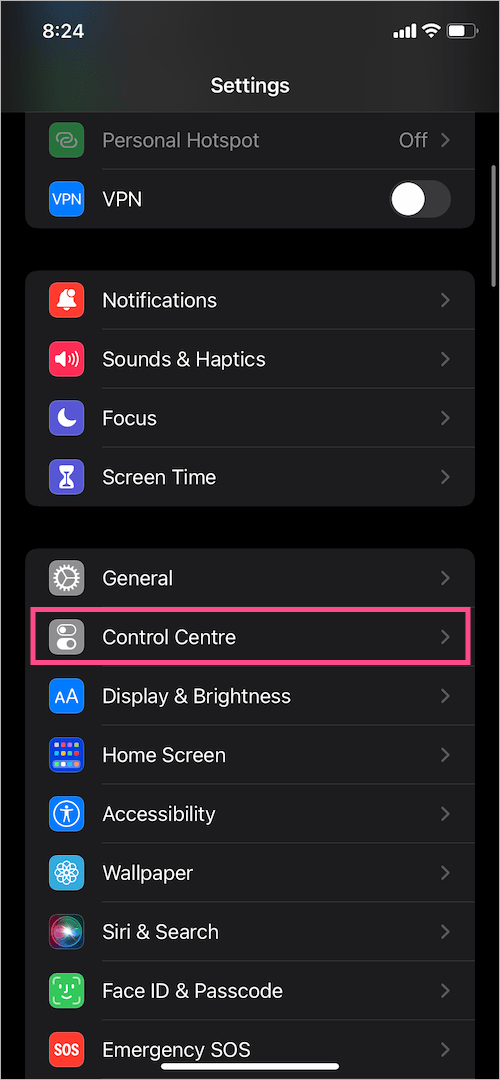
- Desplácese hacia abajo y busque "Grabación de pantalla" en la sección "Más controles".
- Toque en el + botón verde junto al control "Grabación de pantalla". El acceso directo de grabación de pantalla se agregará a su Centro de control.

- Deslice el dedo hacia abajo desde la esquina superior derecha de la pantalla para abrir el Centro de control.
- Toque el botón "Grabación de pantalla" para iniciar la grabación. Aparecerá una cuenta atrás de 3 segundos antes de que comience la grabación.
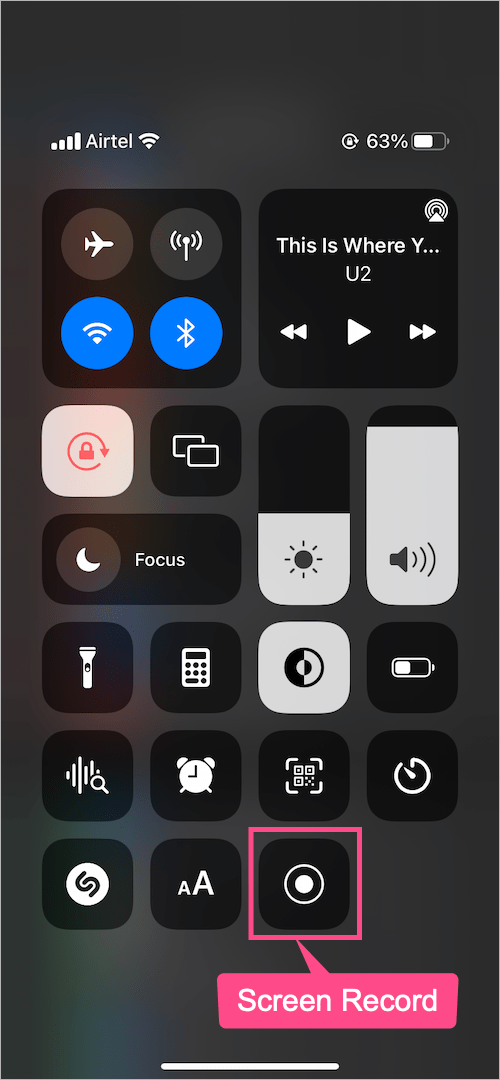
- Para detener la grabación, toque el icono rojo en la parte superior izquierda de la barra de estado. Luego, toca "Detener".
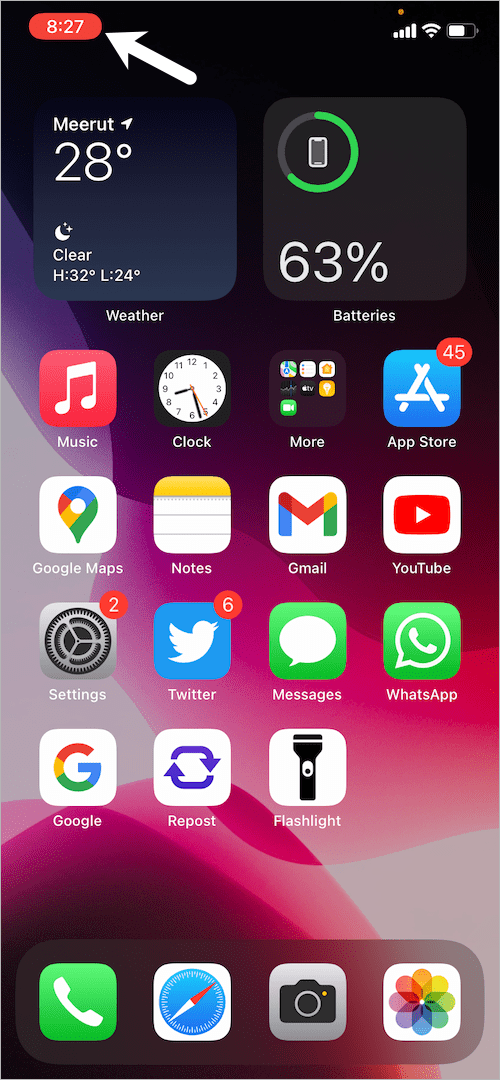
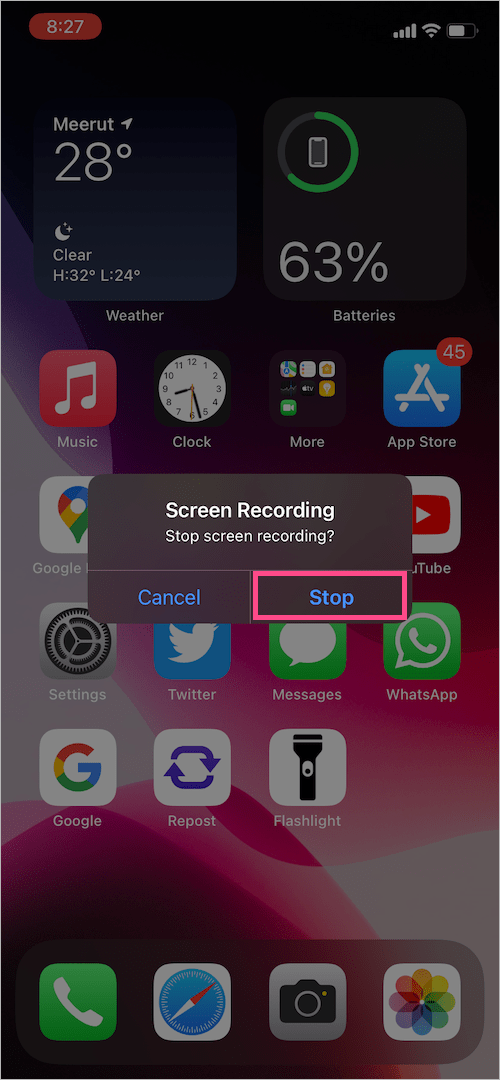
El video de grabación de pantalla se guarda automáticamente en Fotos. Para encontrar todos sus videos grabados, vaya a la aplicación Fotos> Álbumes>Grabaciones de pantalla.

PROPINA: Dado que todo lo que aparece en la pantalla, incluidas las notificaciones, se graba, puede habilitar el modo No molestar mientras graba la pantalla para evitar cualquier interferencia.
Cómo grabar la pantalla con sonido en iPhone 13
De forma predeterminada, solo se graba el audio interno de su iPhone, como los sonidos de los juegos y otras aplicaciones. En caso de que también desee agregar su voz mientras graba la pantalla, entonces eso es posible.
Para grabar la pantalla con audio externo desde el micrófono, siga los pasos a continuación.
- Vaya al Centro de control.
- Mantenga presionado el botón "Grabación de pantalla".
- Presiona el ícono "Micrófono". El botón del micrófono ahora se volverá rojo y mostrará "Micrófono encendido".
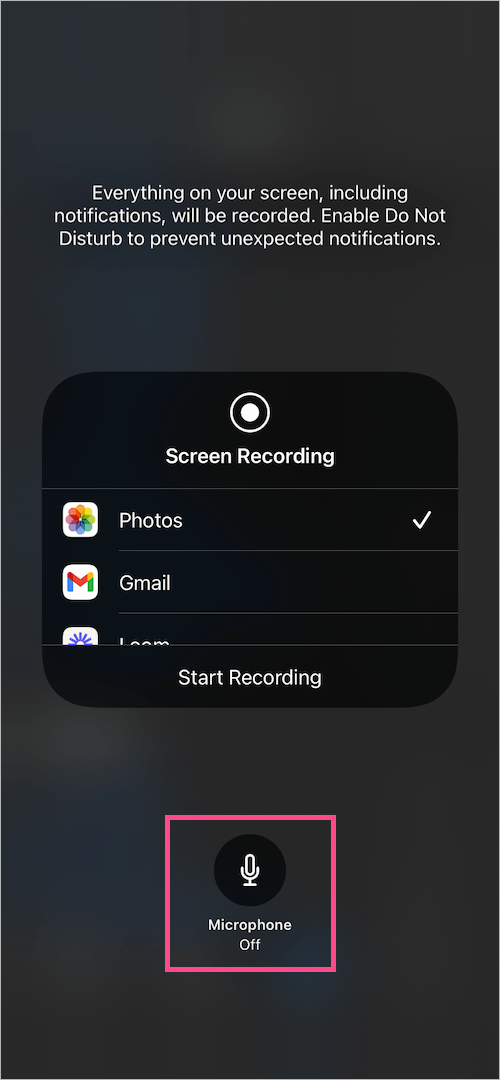
- Toca "Iniciar grabación".
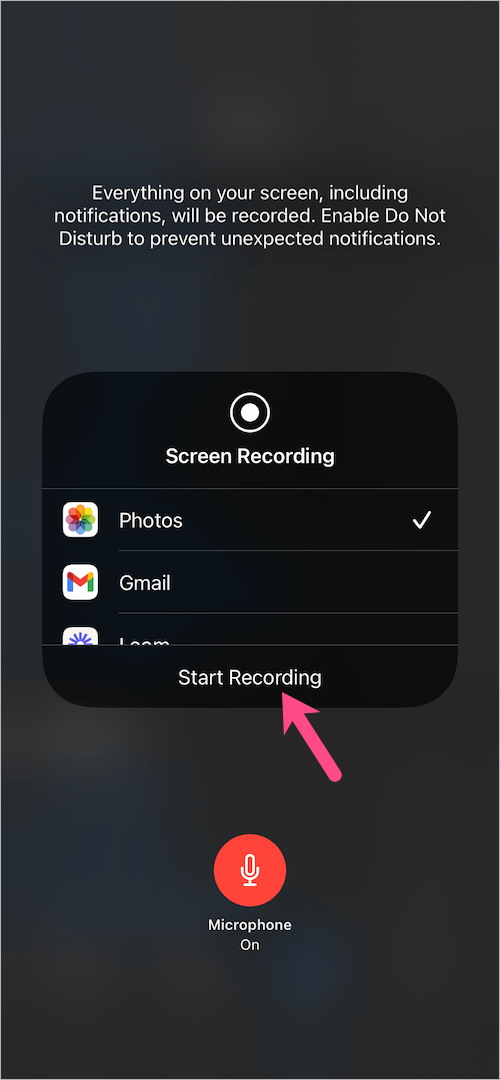
- Ahora puede hablar o narrar la grabación de su pantalla usando el micrófono incorporado en su iPhone.
- Para detener la grabación, abra el Centro de control y toque el icono "Grabación de pantalla".
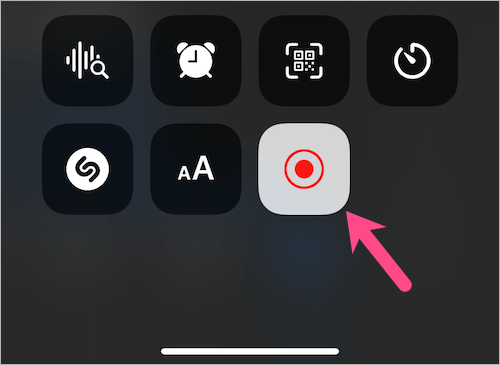
También te puede interesar :
- Cómo encender o apagar la linterna en el iPhone 13
- Cómo cerrar aplicaciones en segundo plano en tu iPhone 13
- Reiniciar o apagar un iPhone 13 sin el botón de encendido
- ¿Cómo muestro permanentemente el porcentaje de batería en el iPhone 13?