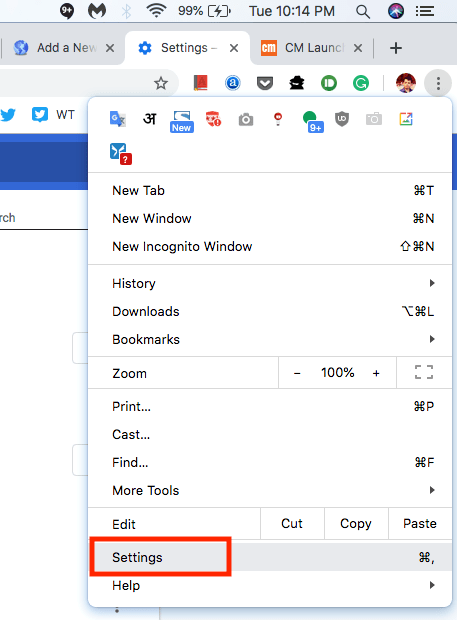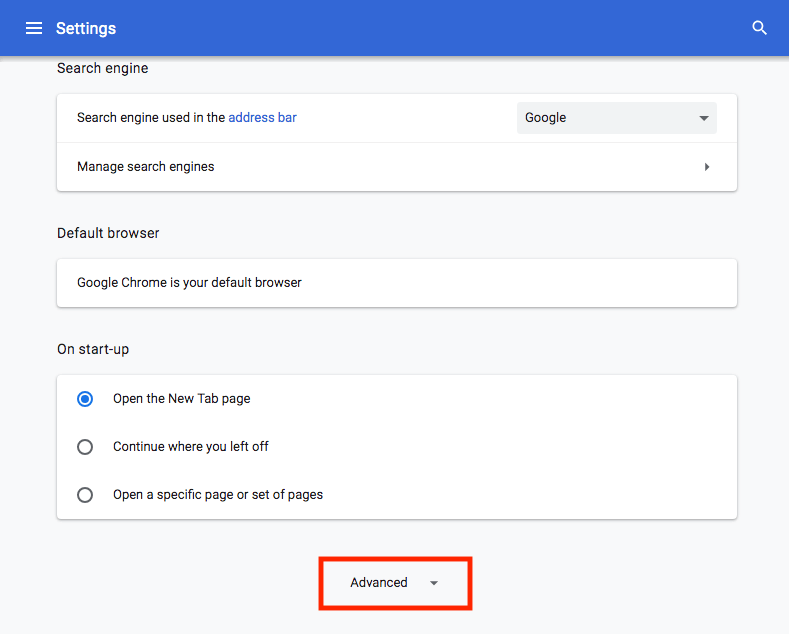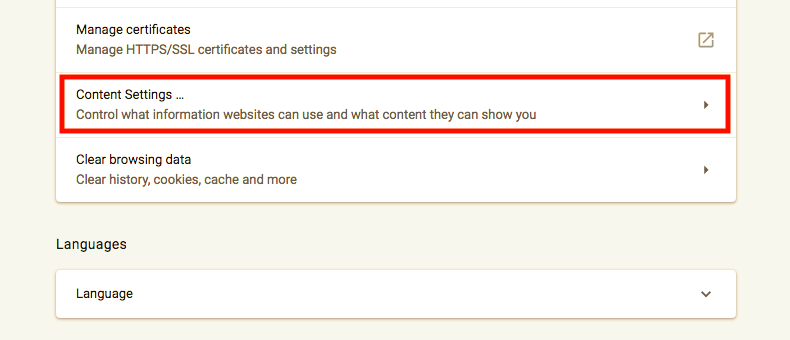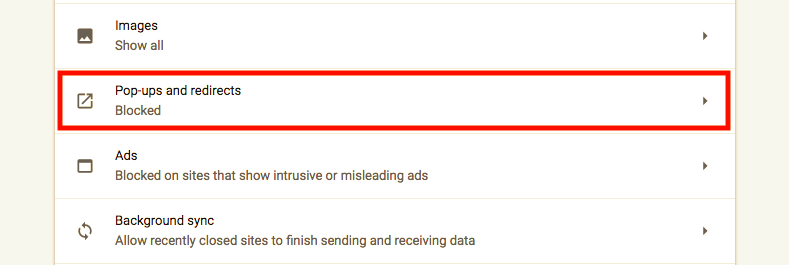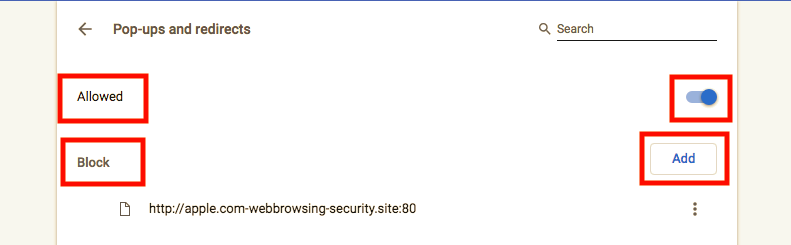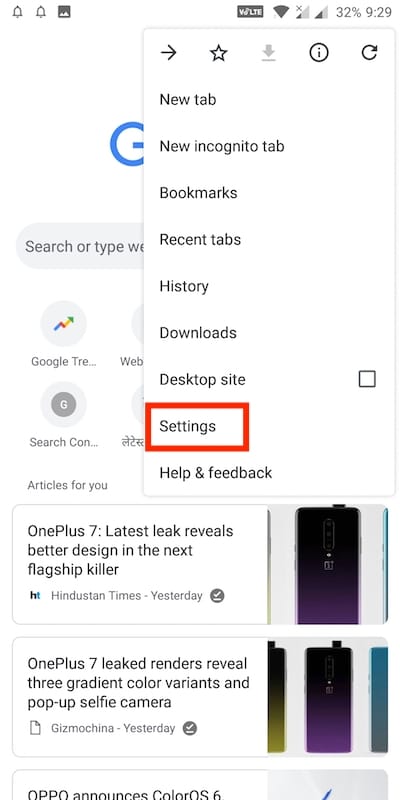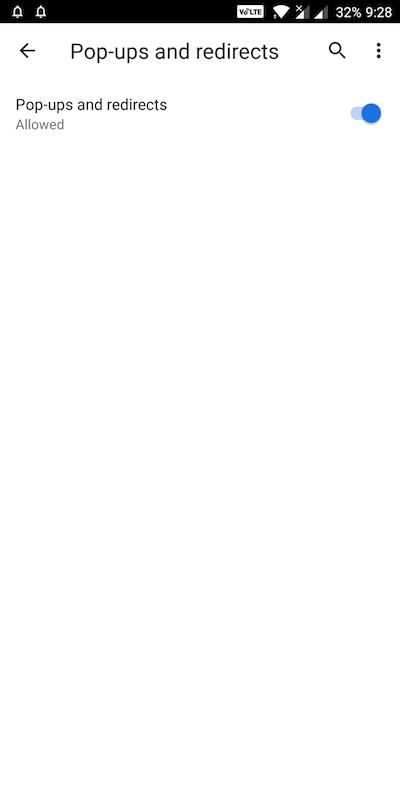Debes haber visto un  en la barra de direcciones de Google Chrome cada vez que se bloquea una ventana emergente. La mayoría de las personas suelen bloquear las ventanas emergentes porque tienden a infectar la computadora con anuncios, spam y malware. Las ventanas emergentes pueden dificultar la experiencia de navegación al forzar redireccionamientos y secuestrar el navegador.
en la barra de direcciones de Google Chrome cada vez que se bloquea una ventana emergente. La mayoría de las personas suelen bloquear las ventanas emergentes porque tienden a infectar la computadora con anuncios, spam y malware. Las ventanas emergentes pueden dificultar la experiencia de navegación al forzar redireccionamientos y secuestrar el navegador.
Afortunadamente, las ventanas emergentes están deshabilitadas de forma predeterminada en Chrome, lo que evita que aparezcan automáticamente en la pantalla. Al mismo tiempo, no todos son intrusivos y, a menudo, los sitios web confiables, como la banca, los utilizan para mostrar contenido web en ventanas emergentes. Estas ventanas emergentes deben estar permitidas y, si con frecuencia recibe ventanas emergentes de fuentes legítimas, es mejor deshabilitar el bloqueador de ventanas emergentes en Chrome.
Cómo desactivar el bloqueador de ventanas emergentes en Chrome
En Chrome, uno puede permitir o bloquear ventanas emergentes de un sitio específico o elegir habilitar o deshabilitar completamente el bloqueador de ventanas emergentes. La opción para desactivar el bloqueador de ventanas emergentes está oculta en lo profundo de la configuración de Chrome. A continuación se explica cómo deshabilitar el bloqueador de ventanas emergentes de Chrome para permitir siempre las ventanas emergentes de todos los sitios web.
Siga los pasos a continuación para habilitar o deshabilitar esta configuración en una computadora, Android, iPhone o iPad.
En el escritorio (Windows o Mac)
- Abre Chrome en tu computadora.
- Haga clic en Más (tres puntos) en la parte superior derecha y seleccione Configuración.
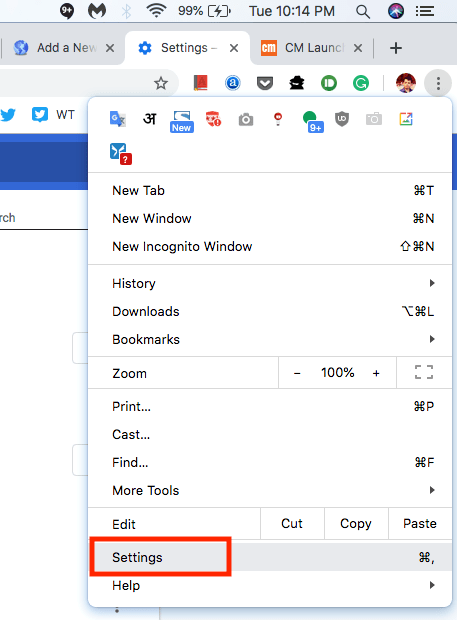
- Desplácese hacia abajo y haga clic en la opción "Avanzado".
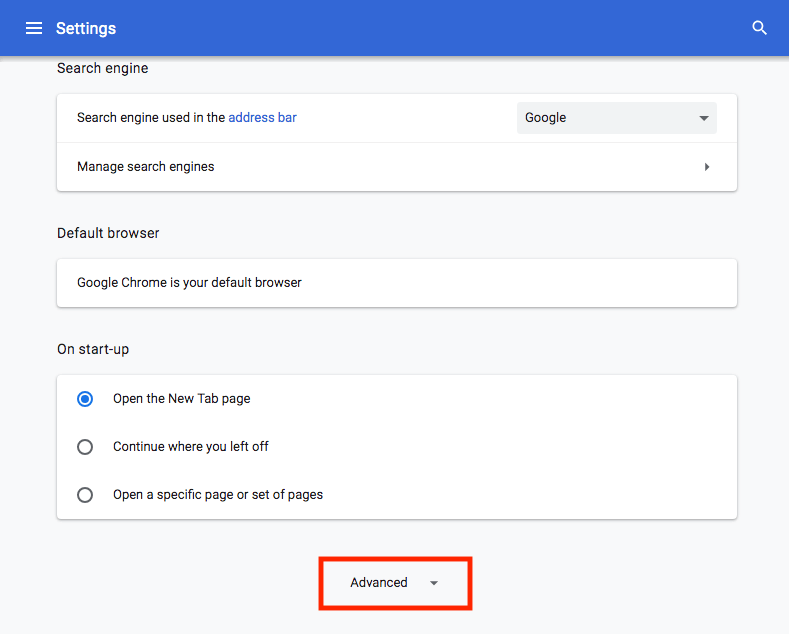
- En "Privacidad y seguridad", haga clic en "Configuración de contenido".
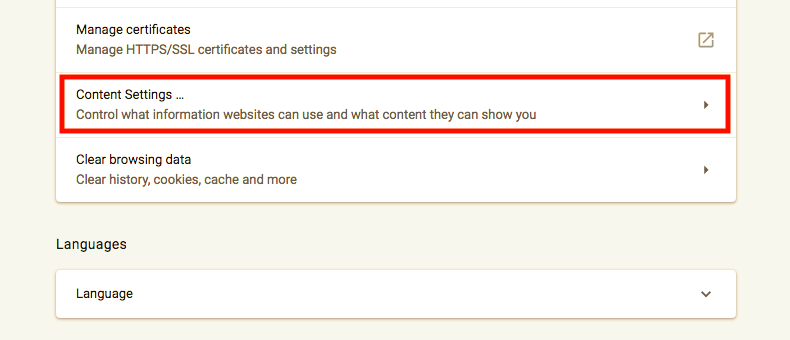
- Busque "Ventanas emergentes y redireccionamientos" y ábralo.
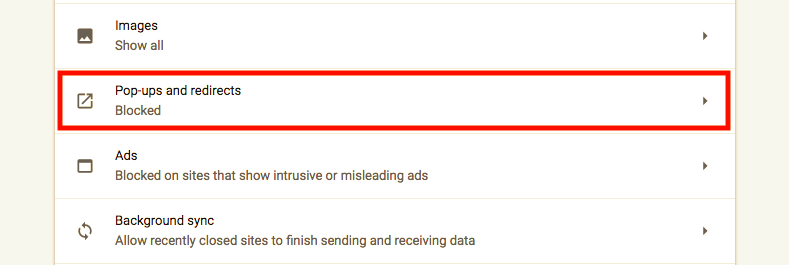
- Ahora habilite el botón de alternancia "Bloqueado (recomendado)" para que cambie a "Permitido".
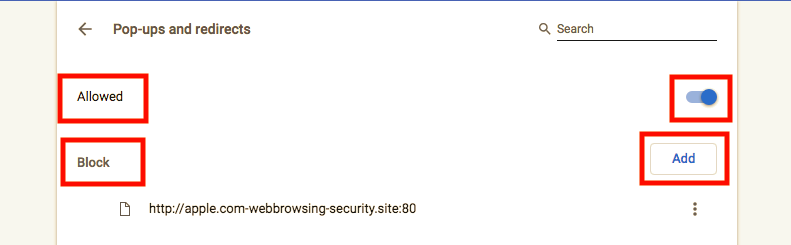
- ¡Eso es! El bloqueador de ventanas emergentes se desactivará.
Propina: Escribe chrome: // configuración / contenido / ventanas emergentes en la barra de direcciones de Chrome y presione enter. Si lo hace, lo llevará directamente a la página de configuración "Ventanas emergentes y redireccionamientos".
También puede optar por bloquear selectivamente las ventanas emergentes de ciertos sitios web agregando su dominio o URL a la lista de bloqueo. Para hacerlo, haga clic en Agregar e ingrese la dirección del sitio web en este formato [*.] Example.com.
LEA TAMBIÉN: Cómo silenciar una pestaña en lugar de un sitio completo en Chrome
En Android
- Abre la aplicación de Chrome.
- Toque Más (3 puntos) en la parte superior derecha y seleccione Configuración.
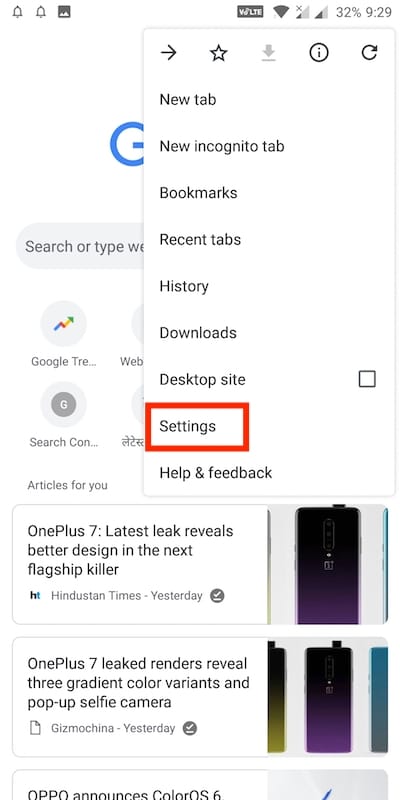
- Toque Configuración del sitio> Ventanas emergentes y redireccionamientos.

- Ahora active la configuración de "Ventanas emergentes y redirecciones" de modo que muestre "Permitido" (icono azul).
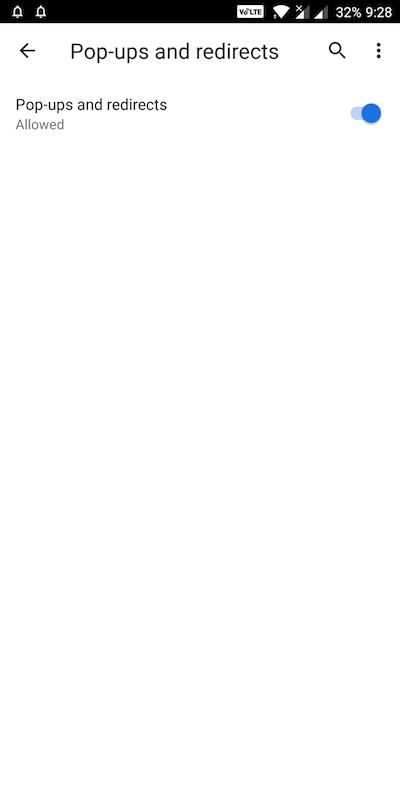
LEER TAMBIÉN: Evite que los sitios web soliciten enviar notificaciones en Chrome
En iOS (iPhone o iPad)
- Abra Chrome en su dispositivo iOS.
- Toque Más> Configuración.
- Abra Configuración de contenido> Bloquear ventanas emergentes.
- Activa o desactiva la configuración de Bloquear ventanas emergentes.
Vale la pena señalar que habilitar el bloqueador de ventanas emergentes obligará a Chrome a mostrar automáticamente todas las ventanas emergentes, incluidas las inapropiadas.
Etiquetas: AndroidBrowserGoogle ChromeTips