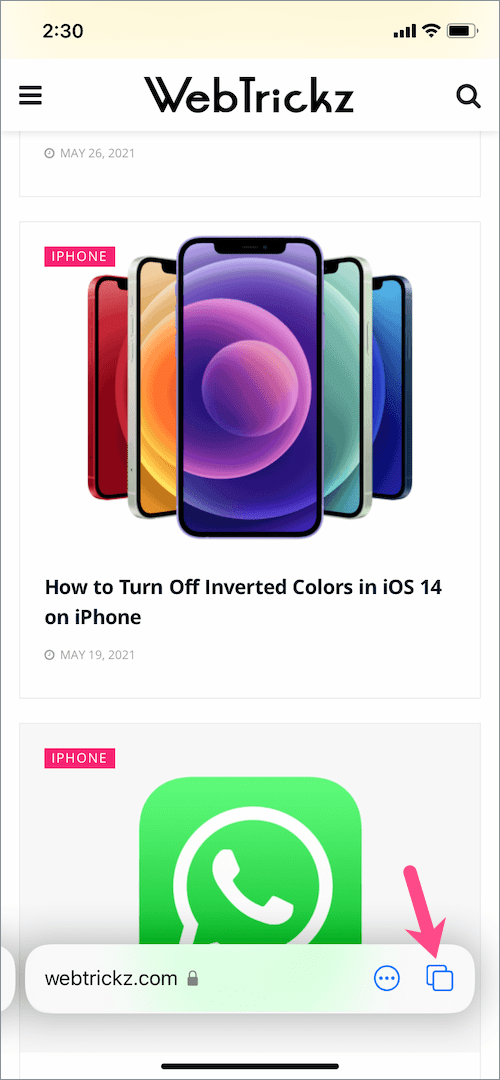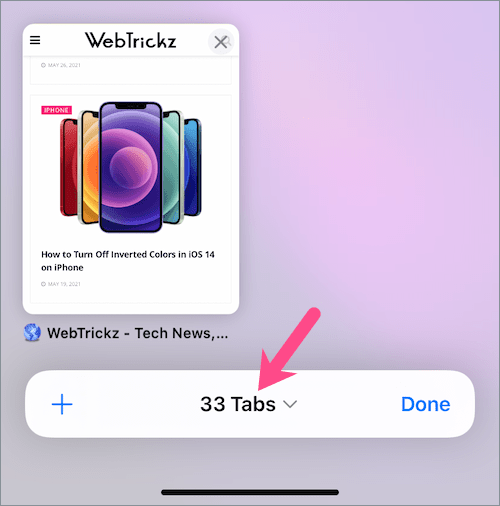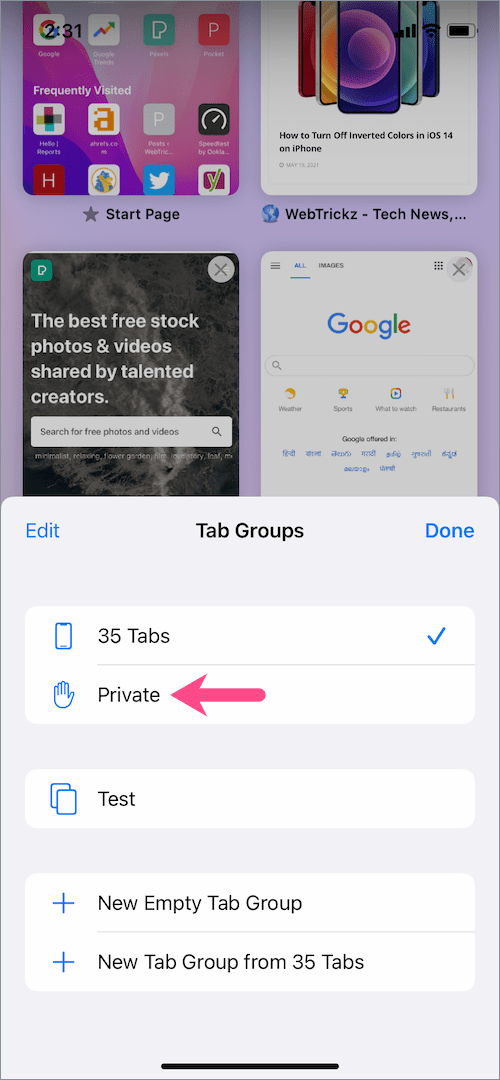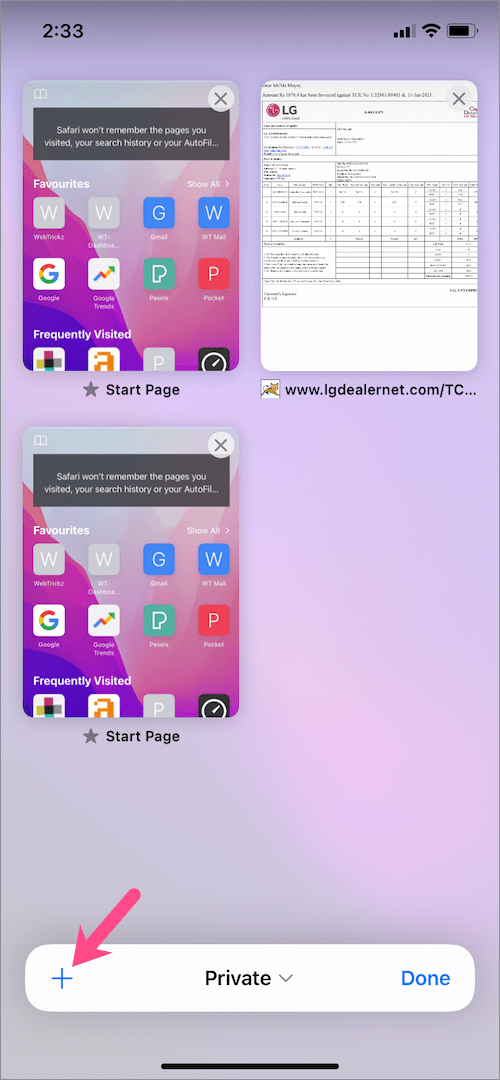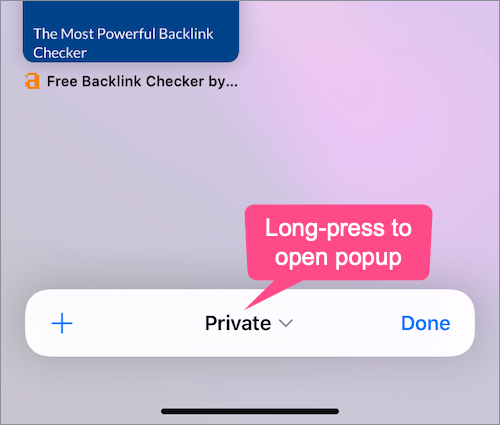Uno de los principales cambios en iOS 15 y iPadOS 15 es Safari rediseñado. Safari en iOS 15 se ve completamente diferente debido al diseño renovado y la interfaz de usuario. La URL o la barra de direcciones ahora se encuentra en la parte inferior de la pantalla, lo que ofrece facilidad de uso durante el uso con una sola mano. Los usuarios ahora pueden deslizarse entre las pestañas abiertas como si cambiaran entre aplicaciones abiertas en iPhones habilitados para Face ID. Además, Safari ahora te permite crear un grupo de pestañas, buscar en la web usando la voz, cambiar la imagen de fondo de la página de inicio, instalar extensiones web y más.
Tras el importante cambio de diseño, la ubicación de varias opciones ha cambiado en Safari, pero la funcionalidad sigue siendo la misma. Por ejemplo, los pasos para abrir una pestaña privada en Safari en iOS 15 son completamente diferentes a los de iOS 14. En iOS 14 y versiones anteriores, uno simplemente tenía que tocar el botón Pestañas en Safari y luego tocar "Privado" para ingresar al Modo de navegación privada. Mientras que ahora no encontrará la opción Privada por completo cuando toque el botón de cambio de pestaña en el nuevo Safari de iOS 15.

Bueno, la capacidad de habilitar la navegación privada en Safari todavía está disponible en iOS 15 en iPhone y iPadOS 15 en iPad. Ahora veamos cómo cambiar al modo privado en Safari actualizado en iOS 15 beta o posterior.
Cómo abrir una ventana de navegación privada en Safari en iOS 15
- Abre Safari y toca el botón "Descripción general de pestañas" (también conocido como selector de pestañas). También puede deslizar hacia arriba en la barra de pestañas (barra de direcciones) para ver todas las pestañas abiertas en una vista de cuadrícula.
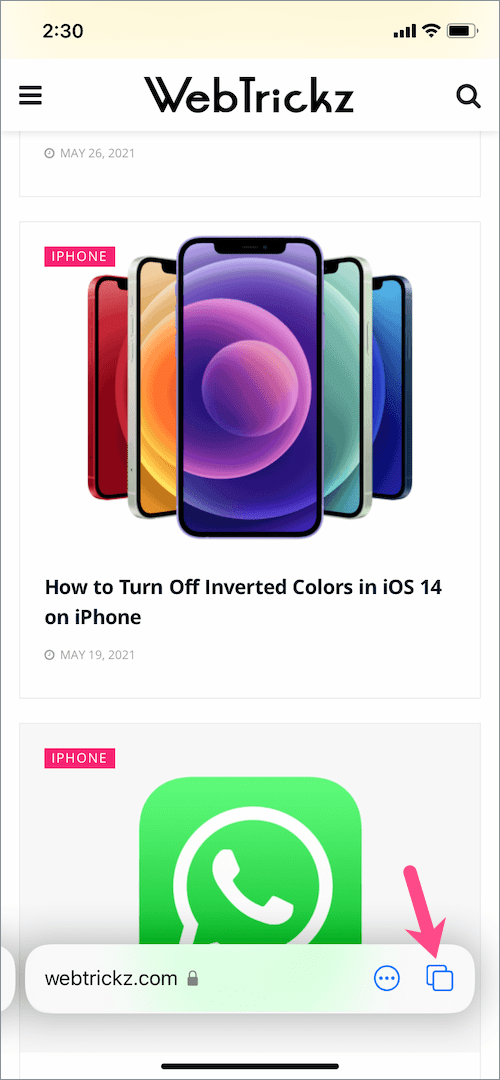
- Toque la opción "Pestañas" en la barra de pestañas en la parte inferior. Propina: También puede mantener presionadas las pestañas para abrirlas como una ventana emergente.
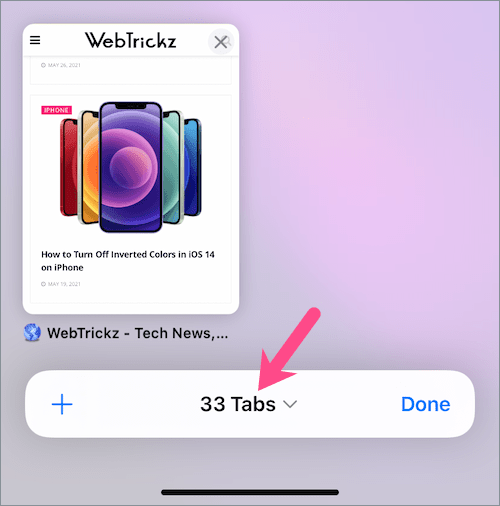
- En la sección Grupos de pestañas, toque "Privado”Para ver todas sus pestañas privadas en un diseño de cuadrícula.
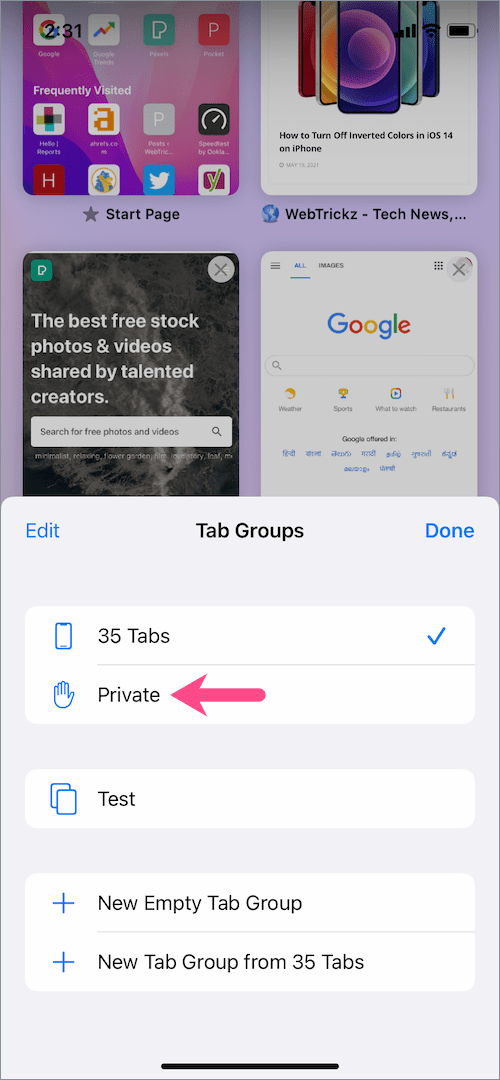
- Ahora toca el + icono en la parte inferior izquierda para abrir una nueva pestaña privada en el navegador Safari.
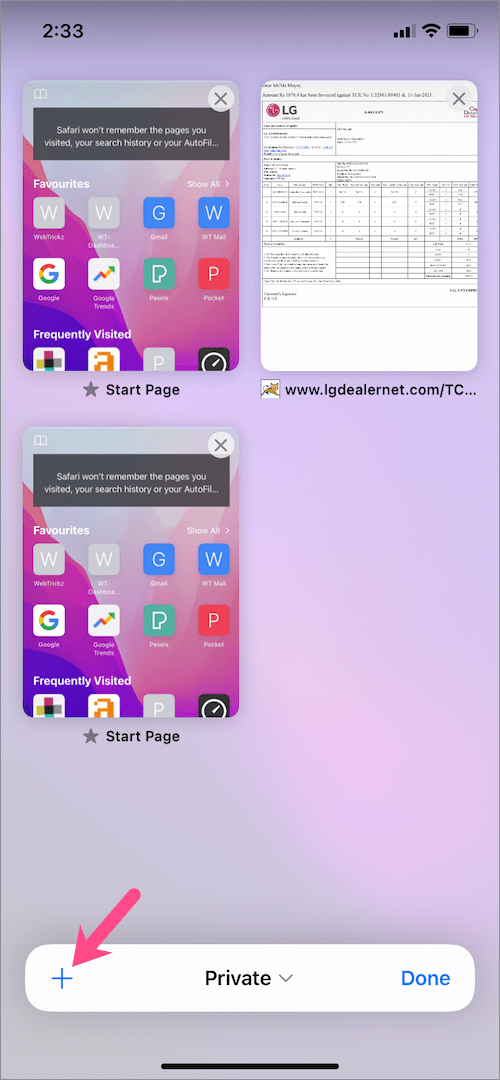
PROPINA: Puede cambiar rápidamente entre las pestañas privadas deslizando el dedo hacia la izquierda o hacia la derecha en la barra de pestañas.
Metodo alternativo
Esta es otra forma de abrir rápidamente una nueva pestaña privada en Safari en un iPhone con iOS 15 (beta).
Mientras estás en el modo de navegación normal, mantén presionado el botón Descripción general de la pestaña y selecciona "Nueva pestaña privada" de la lista. Si lo hace, lo llevará instantáneamente al modo de navegación privada de Safari.


Consejo de bonificación - También es posible abrir directamente una pestaña privada cuando está fuera de la aplicación Safari. Simplemente toque y mantenga presionado (mantenga presionado) el ícono de Safari en su pantalla de inicio o Biblioteca de aplicaciones y seleccione "Nueva pestaña privada".

RELACIONADO: Su guía definitiva para usar Safari en iOS 15 [Preguntas frecuentes]
Cómo desactivar el modo de navegación privada
Para salir de la navegación privada y cambiar al modo de navegación normal, siga los pasos a continuación.
- Toca el botón "Descripción general de la pestaña" (en la barra de pestañas en la parte inferior derecha) mientras estás en el modo de navegación privada.
- Toque "Privado", que se muestra en el centro de la barra de pestañas. O simplemente mantenga presionado Privado y toque "Pestañas" en la ventana emergente.
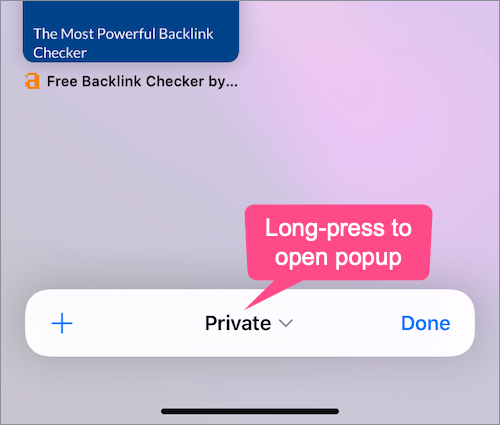

- Selecciona el #Pestañas opción o un determinado grupo de pestañas para la lista.
Eso es. Sus pestañas privadas, si las hay, permanecerán intactas y podrá acceder a ellas la próxima vez que use el modo de navegación privada.
¿Qué sucede en el modo privado de Safari?
El modo de navegación privada en Safari es similar al modo incógnito en el navegador Chrome. Este modo particular le permite navegar por la web de forma privada, salvaguardando así su privacidad y evitando que los sitios rastreen su actividad. Cuando estás en modo privado, Safari no mantendrá un registro de los sitios que visitas, tu historial de búsqueda o tus detalles de Autocompletar.
Etiquetas: NavegadoriOS 15iPadiPadOSiPhonesafari