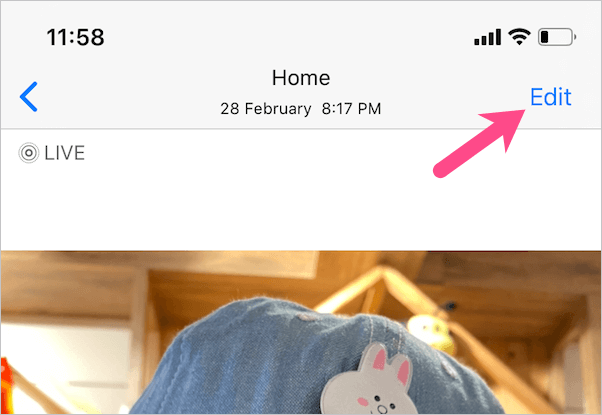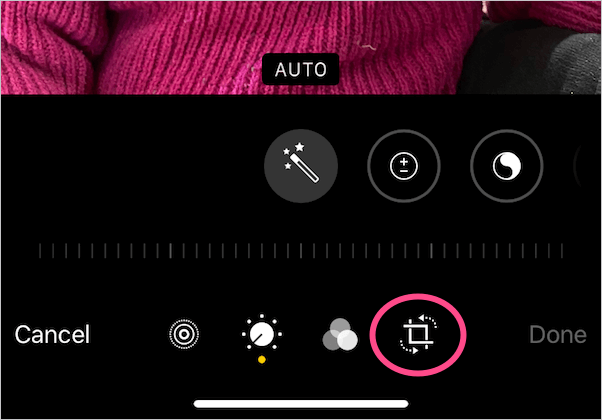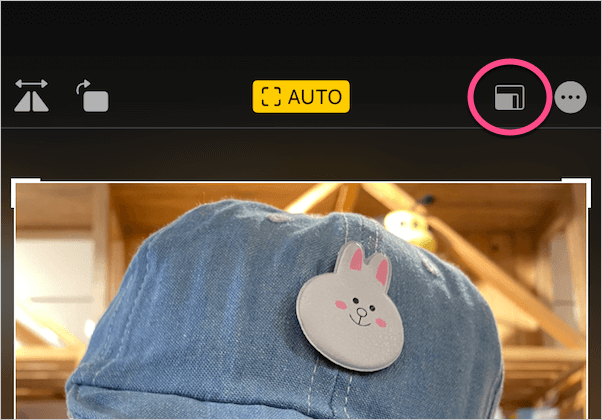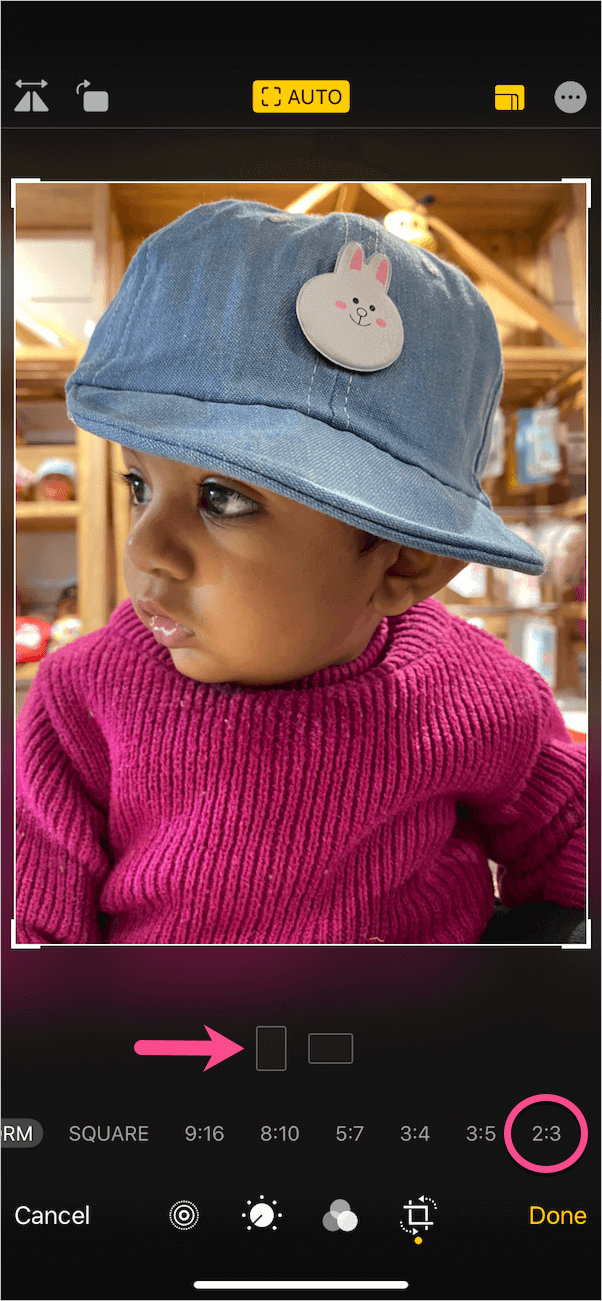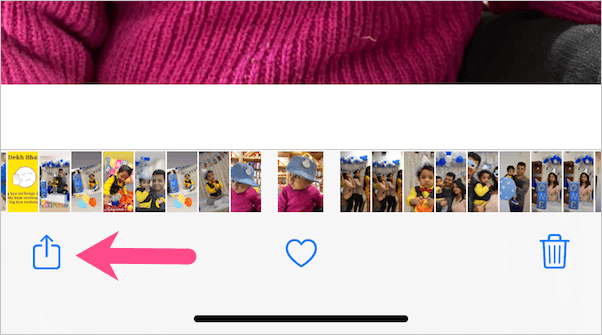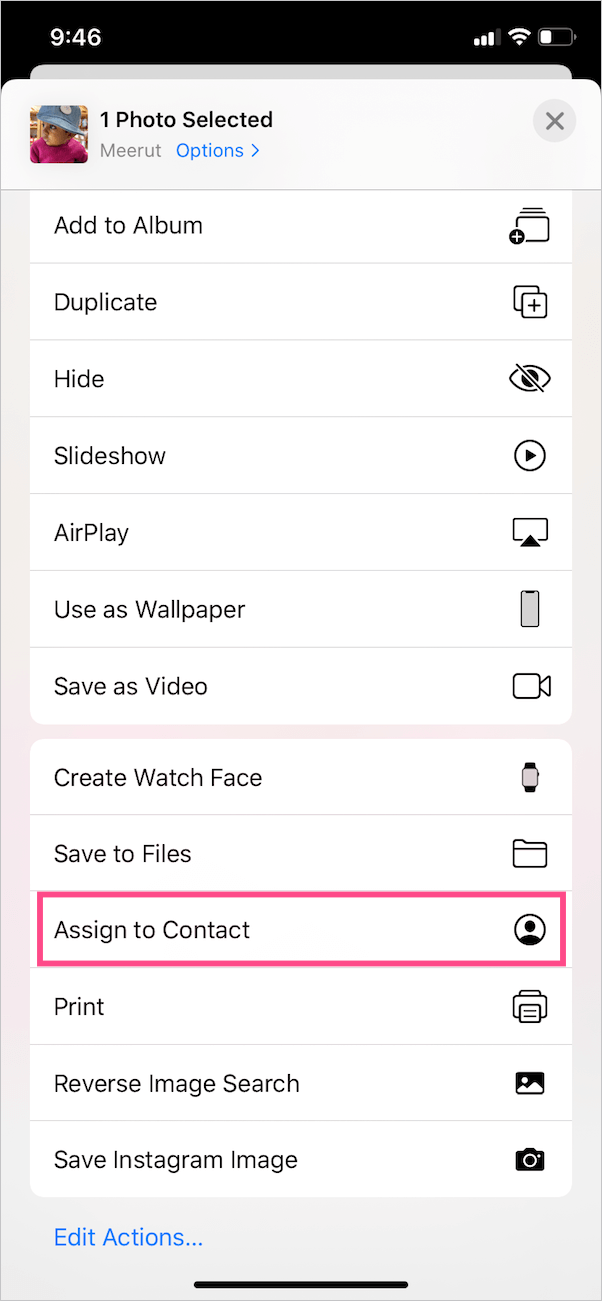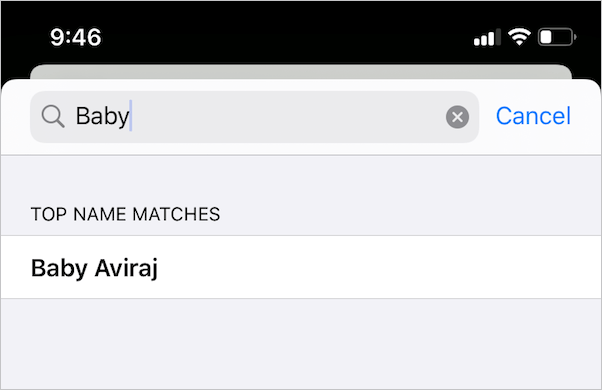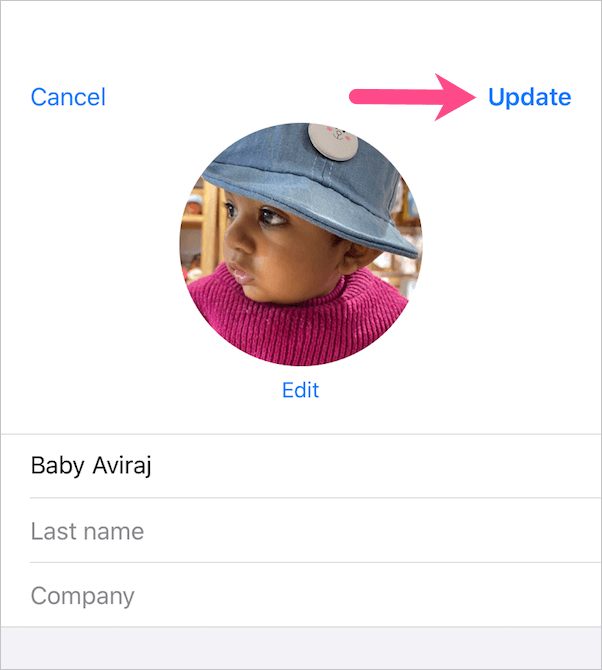¿Su iPhone no muestra imágenes de contacto en pantalla completa cuando recibe una llamada entrante? ¿Aparece la imagen en pantalla completa por primera vez y se convierte automáticamente en una imagen en miniatura más adelante? Quizás, si enfrenta estos problemas en su iPhone XR, iPhone 11 o iPhones más antiguos con iOS 13 o anterior, entonces no está solo.
Mientras que una miniatura en la pantalla del identificador de llamadas ofrece un aspecto mucho más limpio. Al mismo tiempo, la mayoría de los usuarios prefieren usar una foto de contacto en pantalla completa para sus contactos favoritos y más activos. Esto también hace que sea más fácil reconocer a alguien desde una buena distancia cuando lo llama.


Foto de identificación de llamadas en iPhone - Miniatura vsPantalla completa
Afortunadamente, puede superar esta limitación en la versión más reciente de iOS configurando su iPhone para que muestre las fotos de los contactos en toda la pantalla. Para que esto funcione, primero debe editar la imagen y luego asignarla a un contacto en su teléfono. Sin esperar más, así es como puede hacerlo.
Cómo hacer que la imagen de la persona que llama en pantalla completa en iOS 12/13 en iPhone
Paso 1: recorta la imagen a una relación de aspecto de 2: 3
Puede editar y recortar una foto directamente en su iPhone usando la aplicación Fotos incorporada. Para hacerlo
- Abra "Fotos" y navegue hasta la imagen que desea asignar.
- Toque el botón Editar en la parte superior derecha.
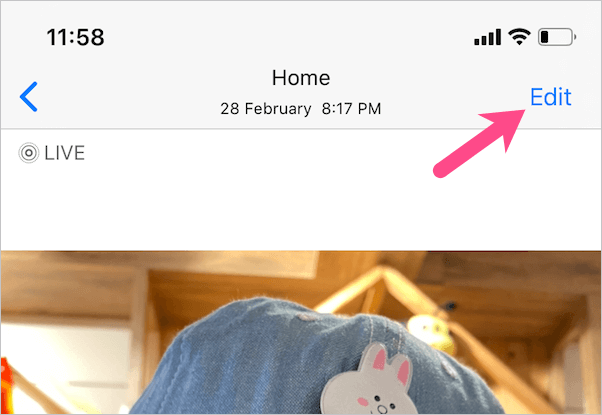
- Seleccione el icono de la herramienta "Recortar" en la parte inferior de la pantalla.
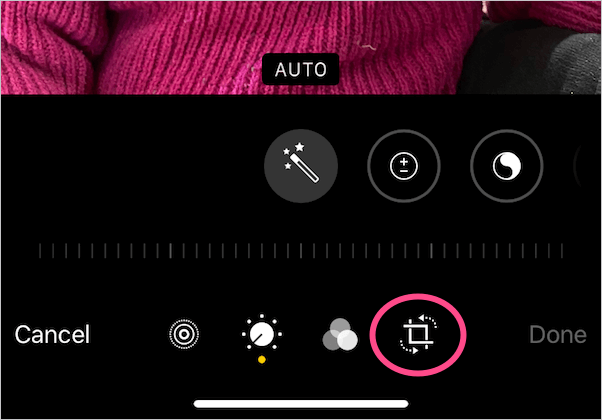
- Toque el icono "Relación de aspecto" en la parte superior. Luego, deslice la fila de relaciones de aspecto hacia la izquierda.
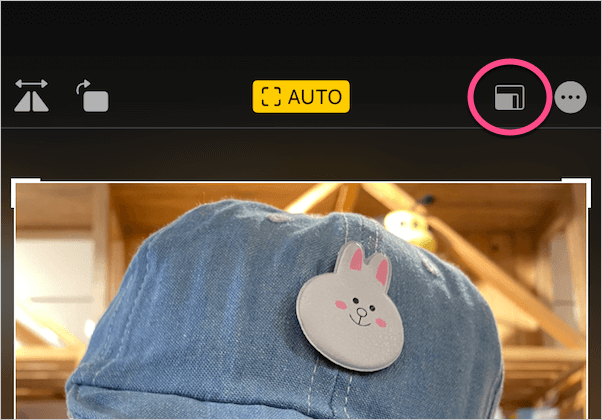
- Seleccione "2:3" de la lista. Propina: Toque el icono de "recorte vertical" si la foto seleccionada está en modo horizontal.
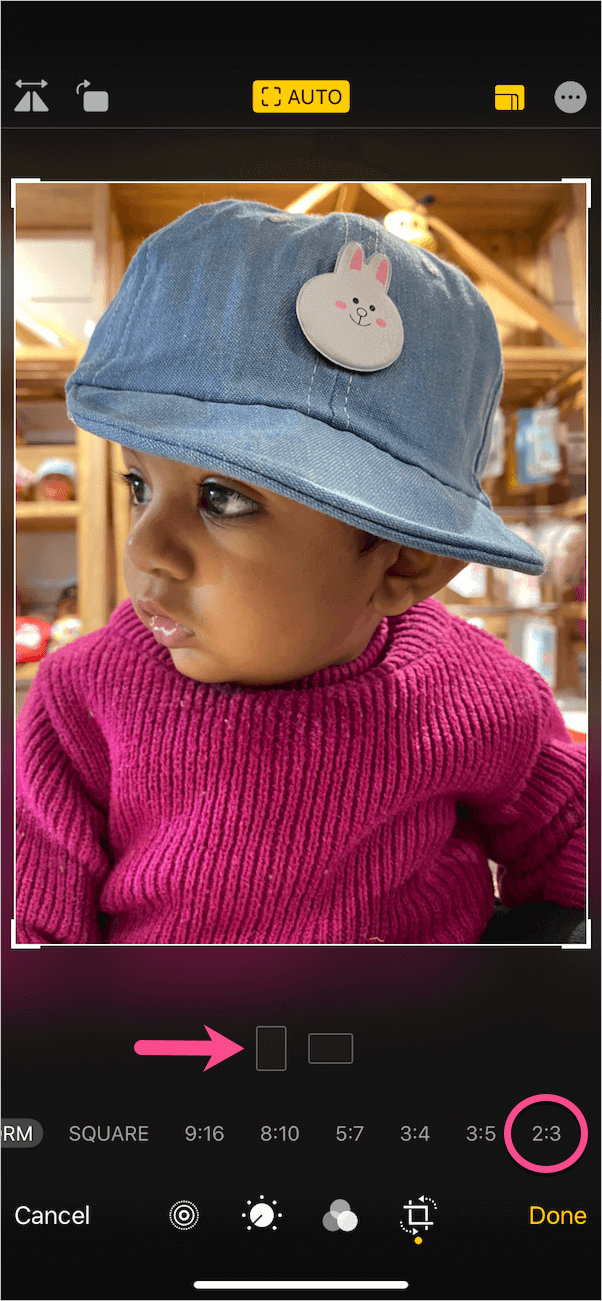
- Opcional - Pellizque hacia adentro o hacia afuera para ajustar la imagen en la ventana de recorte. También puede arrastrar las esquinas del marco para recortar manualmente.
- Opcional - Toque el icono "Filtros" para aplicar efectos de filtro como Vivid Cool, Dramatic o Silvertone.
- Presione Listo para guardar los cambios.
NOTA: Es importante recortar la imagen independientemente de si proviene del carrete de la cámara de su iPhone, la galería de WhatsApp o si se descargó de la web.
LEA TAMBIÉN: Cómo evitar que su iPhone silencie llamadas
Paso 2: asignar una foto editada a un contacto
Después de recortar la imagen, solo necesita configurarla como una foto de contacto. Esto se puede hacer desde la propia aplicación Fotos. Para hacerlo
- Abra la imagen editada en Fotos y toque el botón "Compartir".
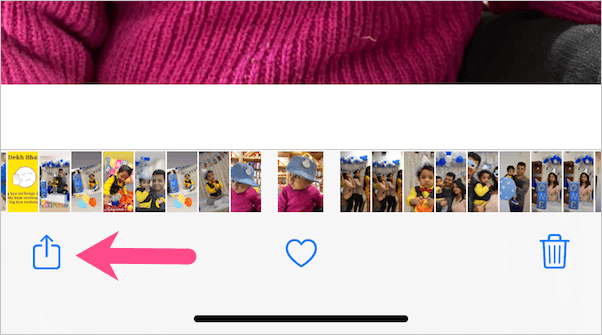
- Desplácese hacia arriba y toque "Asignar a contacto".
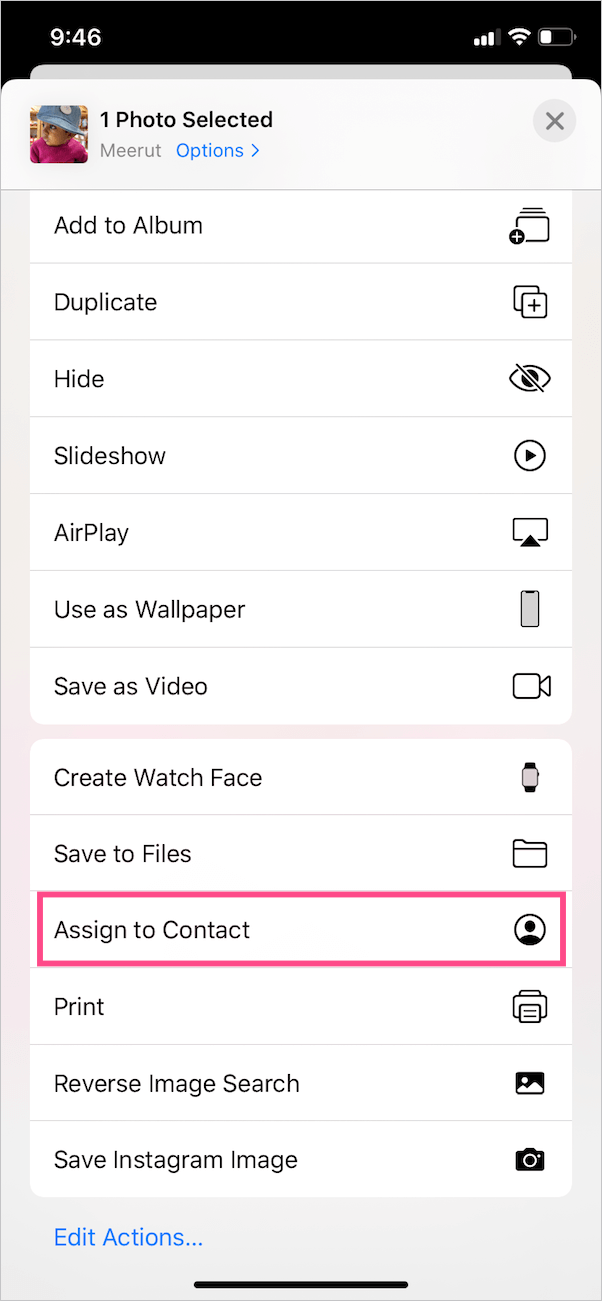
- Busque el contacto en particular por su nombre o número de teléfono.
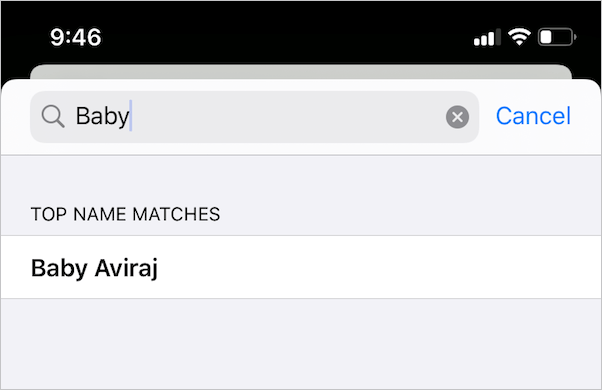
- Toque "Elegir" en la pantalla Mover y escalar. Luego toque "Actualizar".

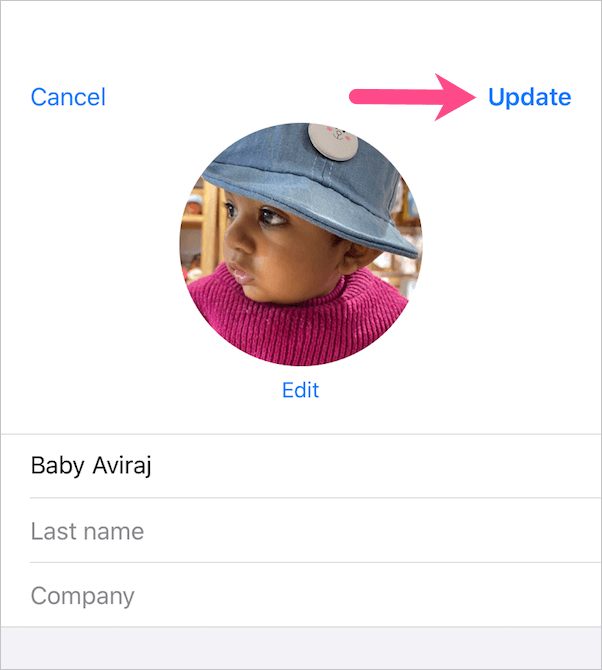
Eso es. La imagen asignada ahora se mostrará en pantalla completa en lugar de un pequeño círculo en la esquina superior. Aparece tanto en el estado bloqueado como desbloqueado cuando una persona en particular lo llama.

PD El único inconveniente de este truco es que debe editar y asignar individualmente cada foto de contacto que desea ver en pantalla completa.
RELACIONADO: Cómo configurar memoji como foto de contacto en iPhone
Etiquetas: AplicacionesContactosiOS 13iPhoneFotos