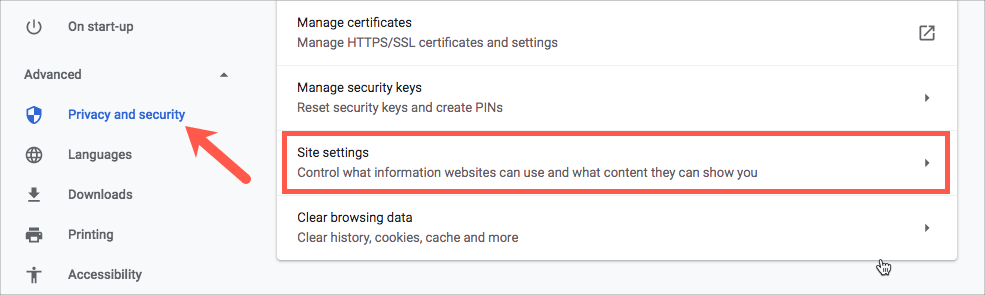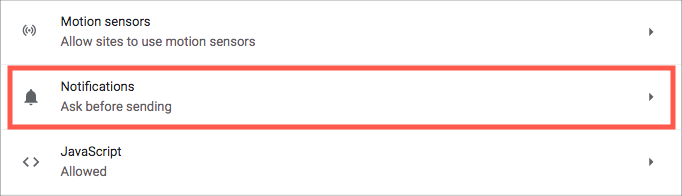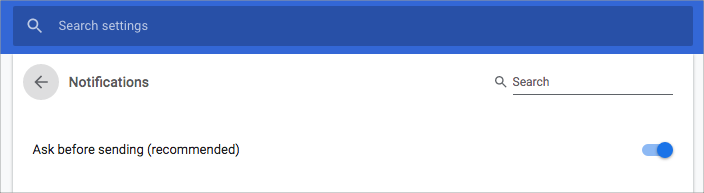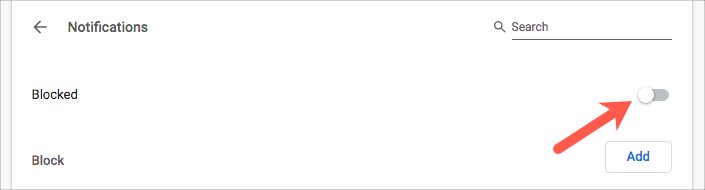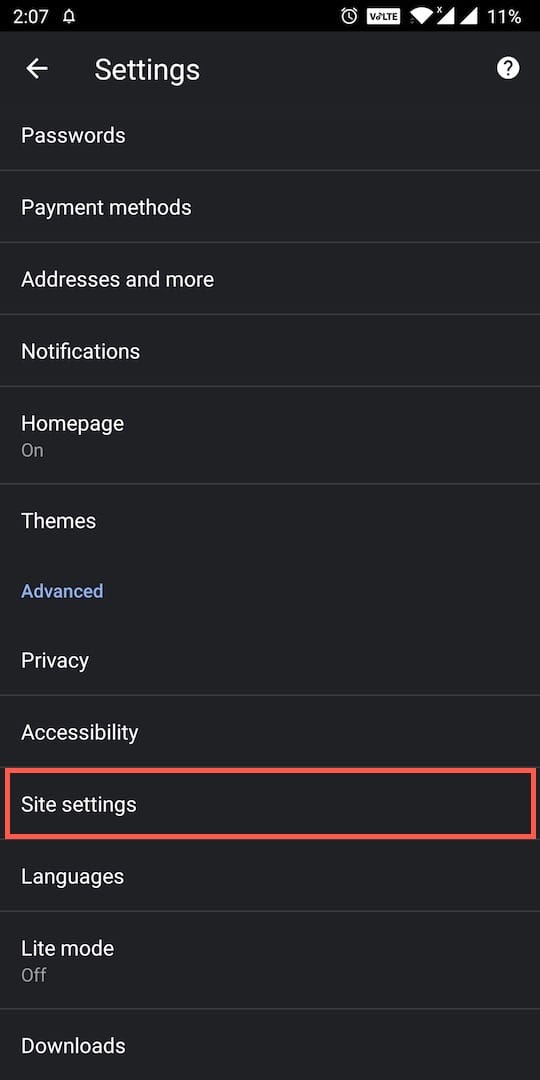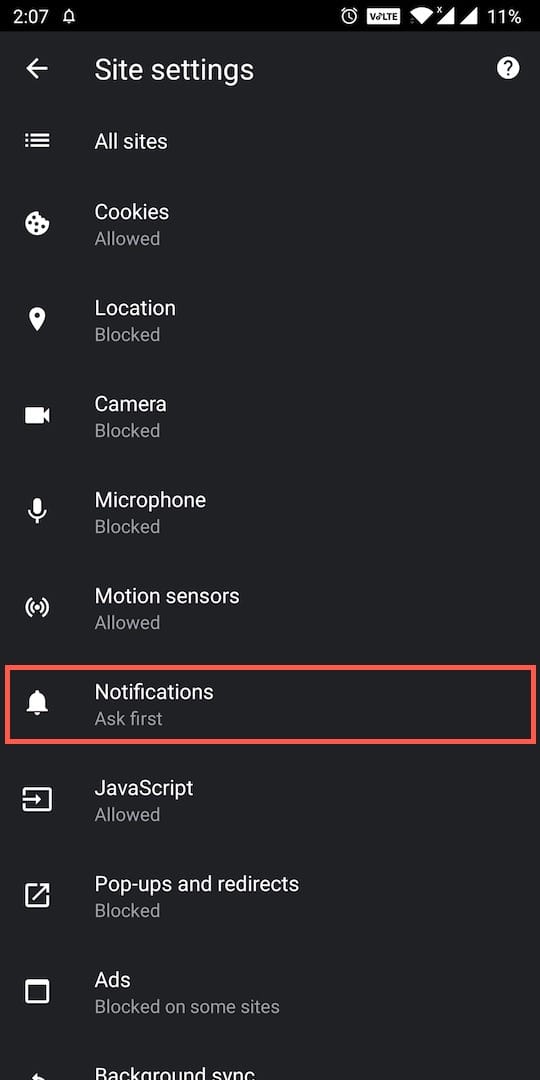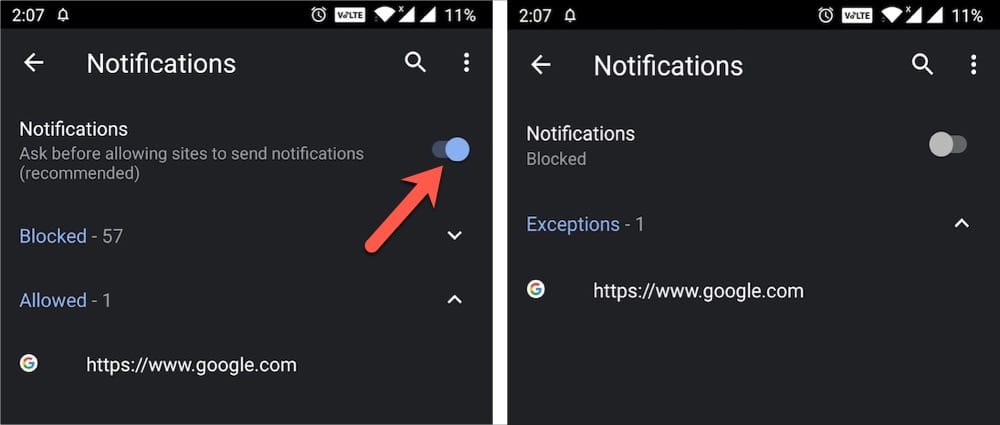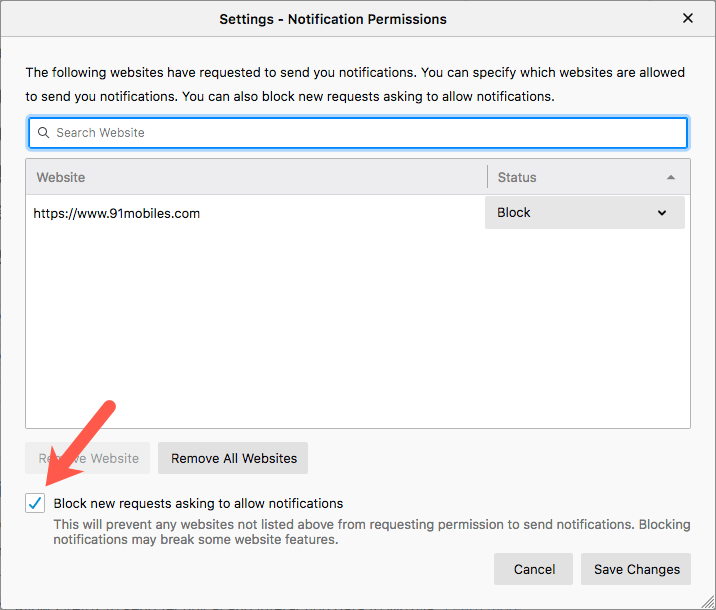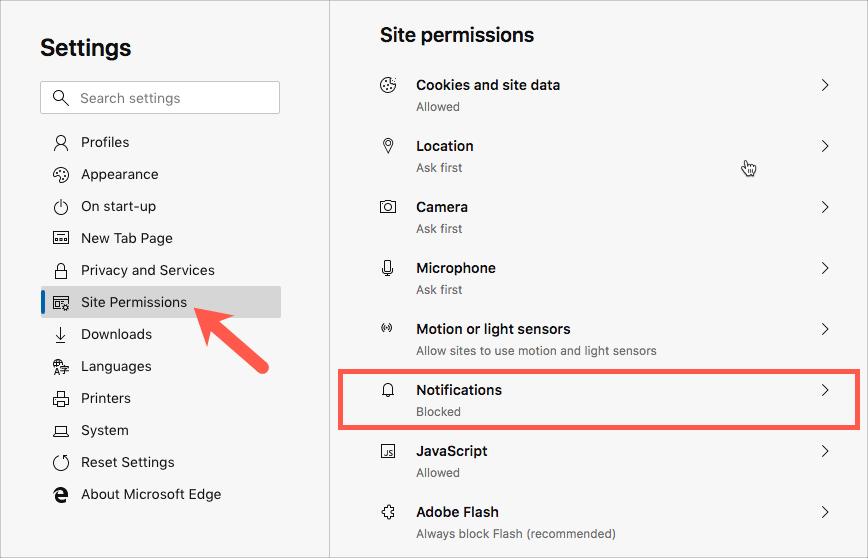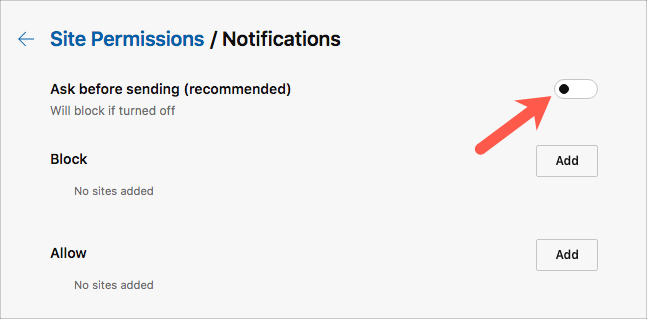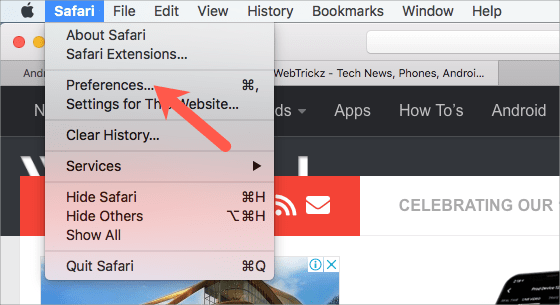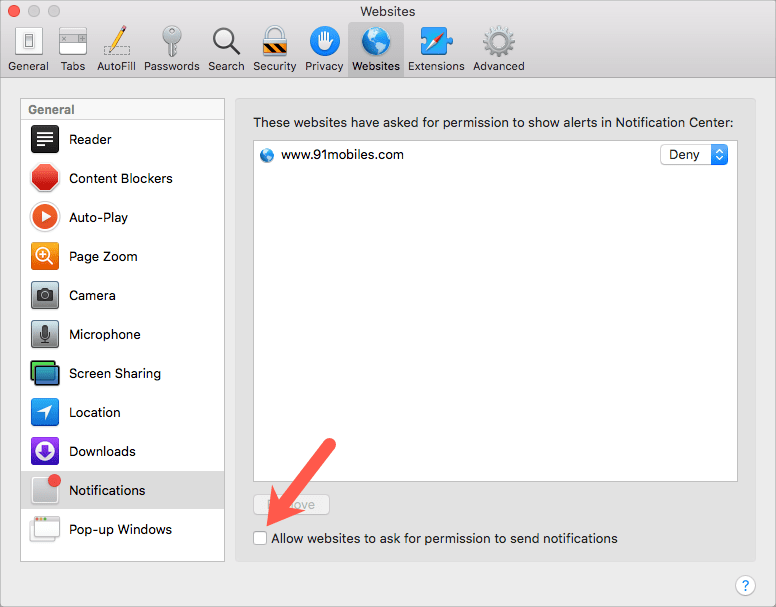Mientras navega, debe haber encontrado sitios web que le soliciten que muestre notificaciones. Estos mensajes de notificación son ciertamente molestos, ya que aparecen con frecuencia, independientemente del navegador que esté utilizando. Aunque siempre se puede permitir o bloquear un sitio web para que no envíe notificaciones automáticas. Sin embargo, el mensaje de notificación automática seguirá apareciendo la próxima vez que visite cualquier otro sitio con dicha integración. Dicho esto, no recibirás notificaciones mientras navegas en modo incógnito en Chrome.
Si las solicitudes de notificación le molestan seriamente, puede evitar que los sitios web soliciten permiso para mostrar notificaciones. Sí, puede hacer esto simplemente desactivando una configuración particular que encontrará en todos los navegadores modernos. Es muy probable que no conozca esta gran función, ya que está oculta en lo más profundo de la configuración del navegador.
Cómo detener el mensaje "Mostrar notificaciones" en su navegador
Sin más preámbulos, siga las instrucciones paso a paso para evitar que los sitios web soliciten enviar notificaciones. Hemos incluido los pasos para Chrome, Firefox, Microsoft Edge (Chromium) y Safari.
En Chrome (en el escritorio)
- Haga clic en el botón de menú (icono de 3 puntos) en la parte superior derecha y seleccione "Configuración".
- En la barra lateral de la izquierda, vaya a Avanzado> Privacidad y seguridad y haga clic en "Configuración del sitio".
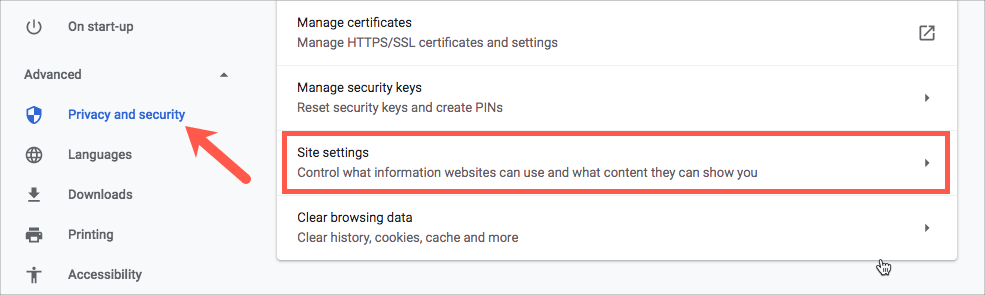
- En Permisos, haga clic en la pestaña "Notificaciones".
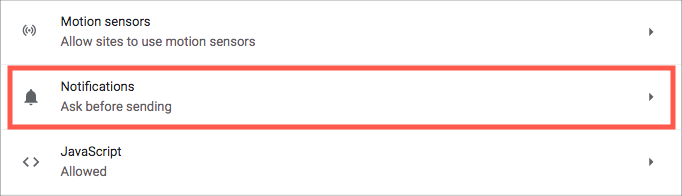
- Desactive el botón de alternancia junto a "Preguntar antes de enviar (recomendado)".
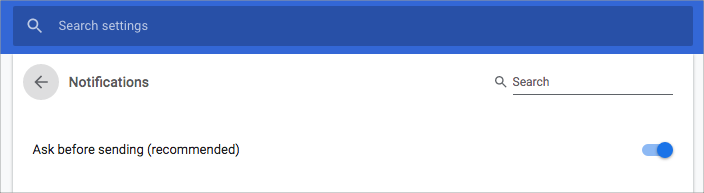
- Verá "Bloqueado" después de deshabilitar la configuración.
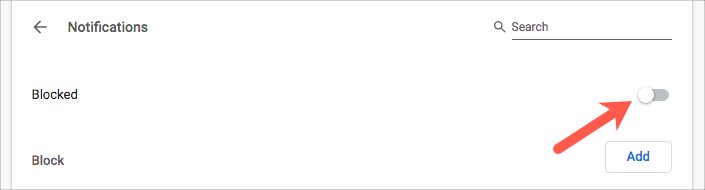
Propina: Puede incluir en la lista blanca sitios web específicos como Gmail y Twitter para poder seguir recibiendo notificaciones de ellos. Para ello, haga clic en el botón "Agregar" junto a "Permitir" en la misma pantalla. Ingrese la URL del sitio que desea incluir en la lista blanca y haga clic en "Agregar".

Vale la pena señalar que los sitios incluidos en la Permitir seguirá enviándole notificaciones, independientemente de la configuración predeterminada. En caso de que desee bloquear o eliminar un sitio de los sitios de la lista blanca, haga clic en el menú de 3 puntos junto a ellos y elija la opción deseada.
En Chrome para Android
- Abre Chrome y toca los 3 puntos de la esquina superior derecha.
- Seleccione "Configuración" y vaya a "Configuración del sitio" en Avanzado.
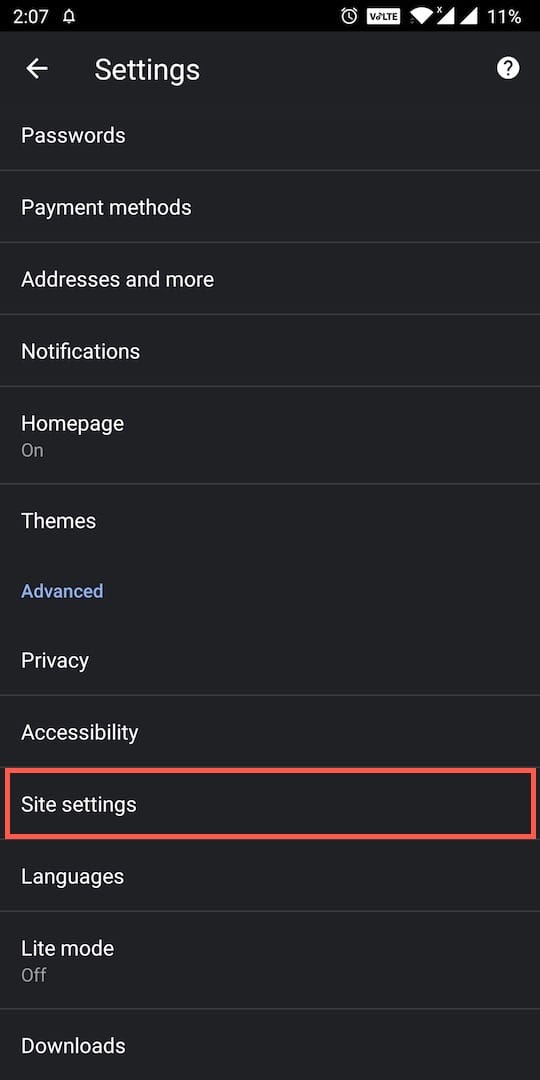
- Toca la opción "Notificaciones".
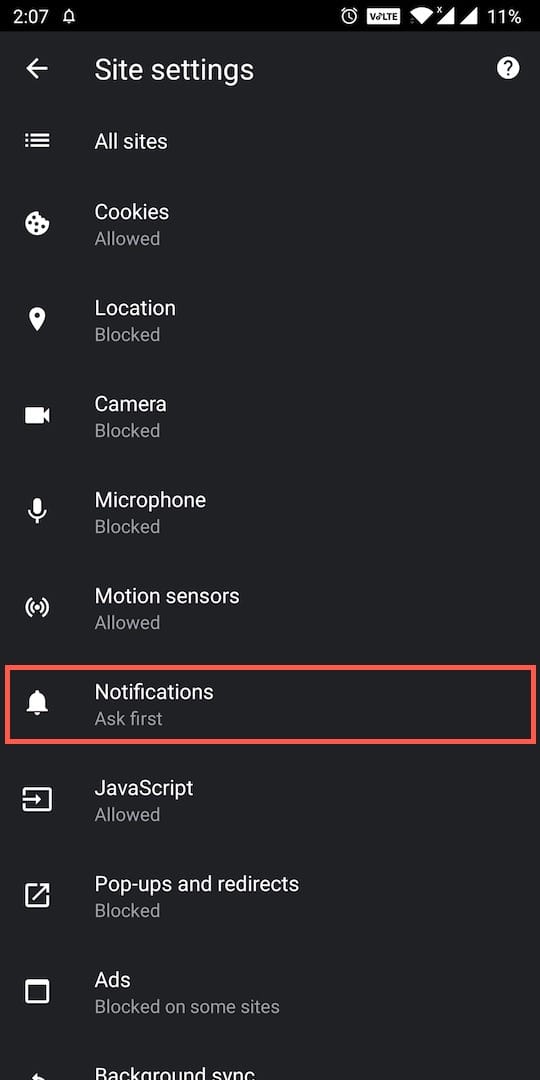
- Desactive la palanca junto a "Notificaciones - Preguntar antes de permitir que los sitios envíen notificaciones". Luego debería leer "Bloqueado".
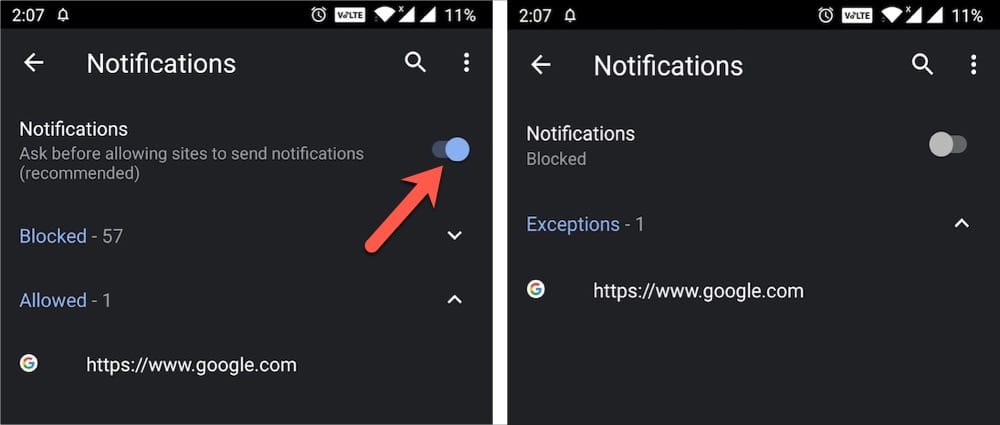
LEER TAMBIÉN: Cómo desactivar las alertas de Google News en Android
En Firefox

Desde el lanzamiento de Firefox 59, Mozilla también ha agregado esta configuración tan necesaria. De manera similar a Chrome, puede permitir que ciertos sitios web le envíen notificaciones mientras bloquea las nuevas solicitudes que solicitan enviar notificaciones. A continuación, se explica cómo bloquear las solicitudes de notificación de forma predeterminada en Firefox.
- Haga clic en el menú (icono de hamburguesa) en la parte superior derecha y seleccione "Bloqueo de contenido".

- Desplácese hacia abajo hasta la categoría Permisos.
- Haga clic en el botón "Configuración" que se muestra junto a las "Notificaciones".

- Marque la casilla junto a "Bloquear nuevas solicitudes que soliciten permitir notificaciones" y presione "Guardar cambios".
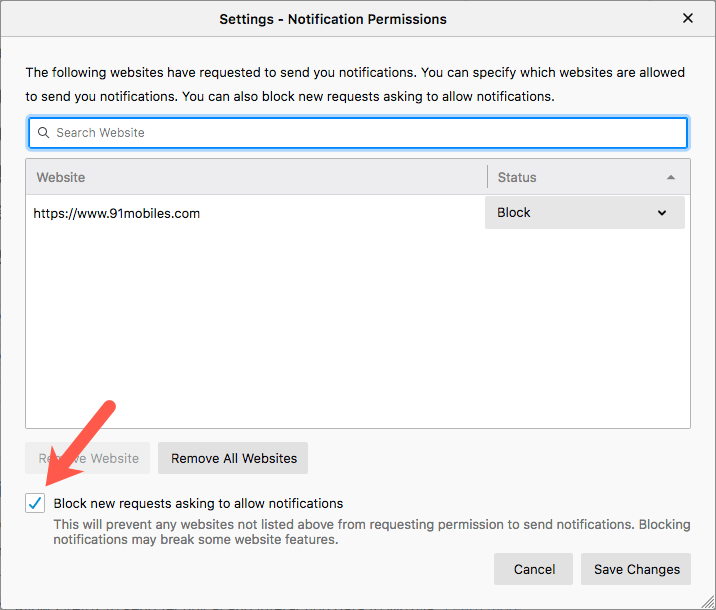
En caso de que ya haya permitido que algún sitio web muestre notificaciones, puede eliminarlo de la lista. Para hacerlo, seleccione los sitios web deseados y haga clic en "Eliminar sitio web" o "Eliminar todos los sitios web".
En Microsoft Edge (basado en Chromium)
- Haga clic en los 3 puntos horizontales de la esquina superior derecha y abra "Configuración".
- Seleccione "Permisos del sitio" en el panel izquierdo y vaya a "Notificaciones".
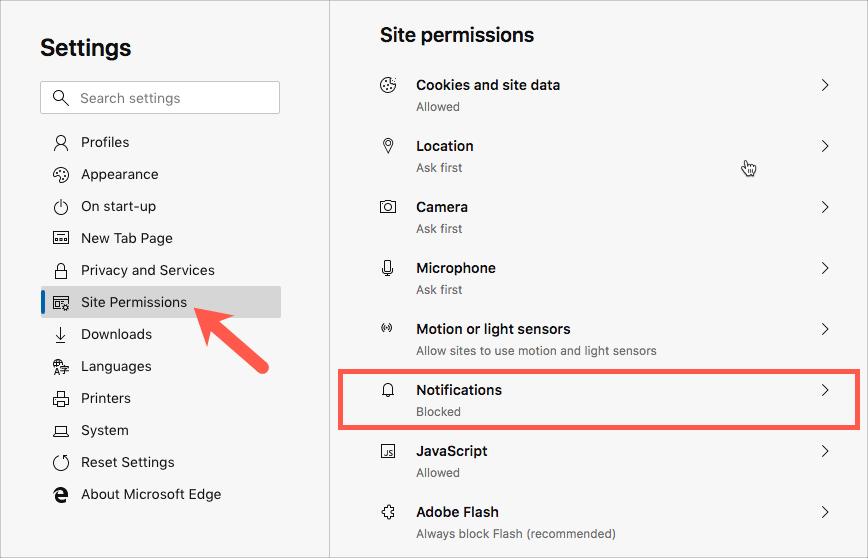
- Desactive el control deslizante junto a "Preguntar antes de enviar (recomendado)". Hacerlo cambiará el color del botón de alternancia de azul a blanco.
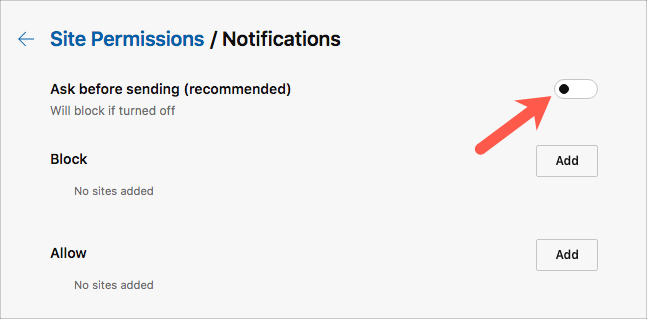
Al igual que Chrome, puede agregar sus sitios web favoritos a la lista de Permitidos en Edge, como para incluirlos en la lista blanca.
En Safari en macOS
- Navega a Safari> Preferencias desde la barra de menú en la parte superior.
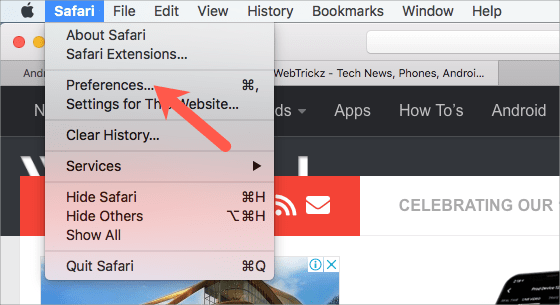
- Haga clic en "Sitios web" y luego en "Notificaciones" en la columna del lado izquierdo.
- Desmarca la casilla que dice "Permitir que los sitios web soliciten permiso para enviar notificaciones".
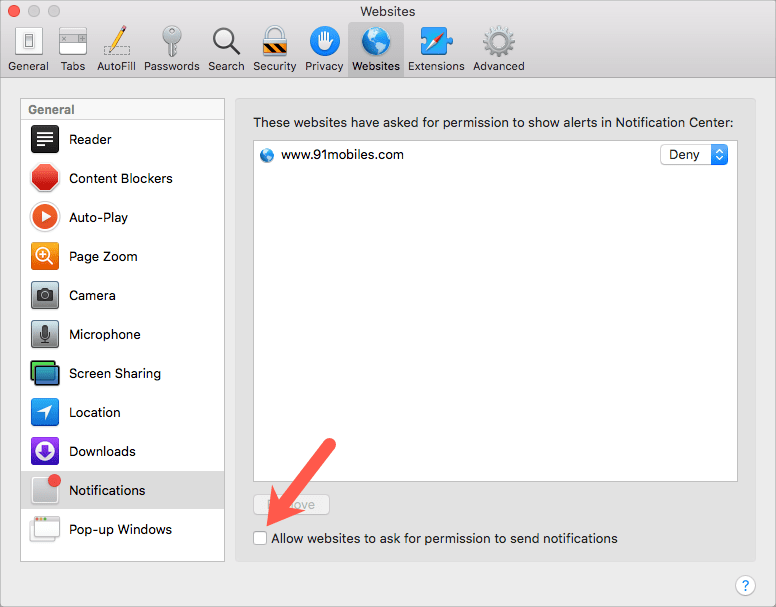
Nota: Los sitios web que ya han solicitado permiso para mostrar alertas se enumerarán justo arriba. Puedes bloquearlos (si se permite antes) o selecciónelos y elimínelos de la lista si ya no desea recibir notificaciones de ellos.
Si desea permitir notificaciones automáticas en el futuro, siempre puede volver a la configuración original.
Hat Tip a través de [Owen Williams]
Etiquetas: NavegadorChromeFirefoxMicrosoft EdgeNotificaciones pushsafari