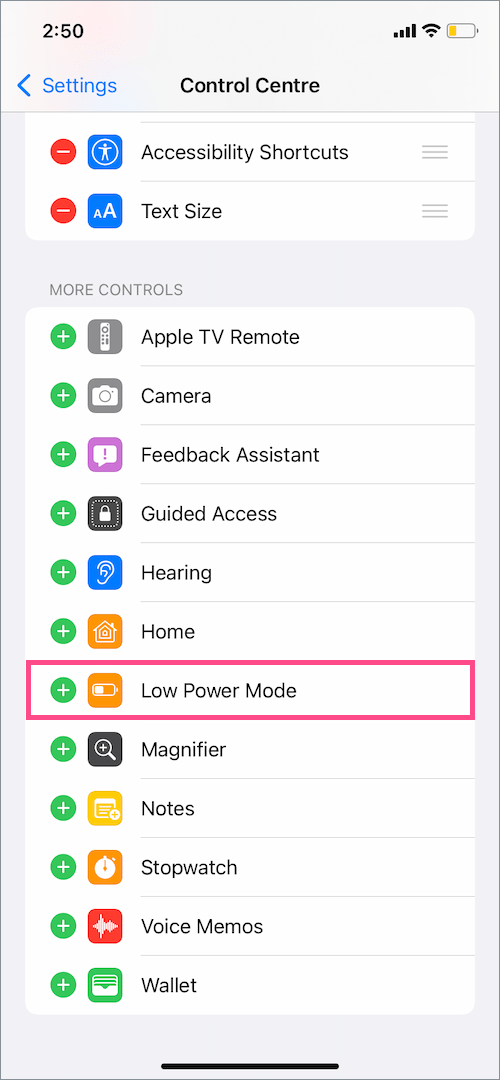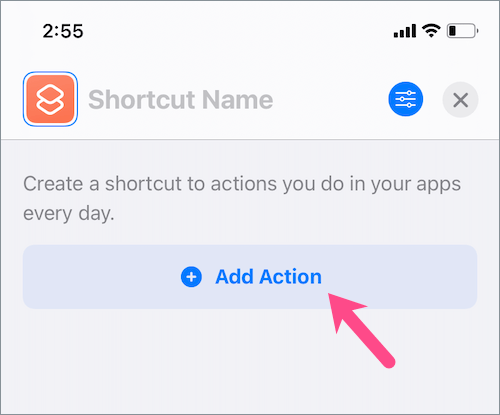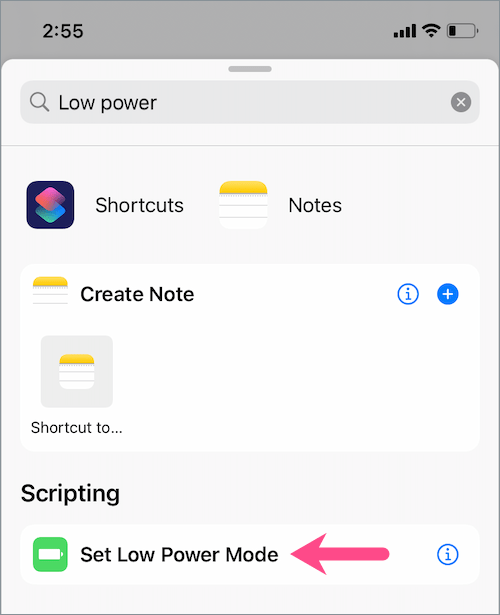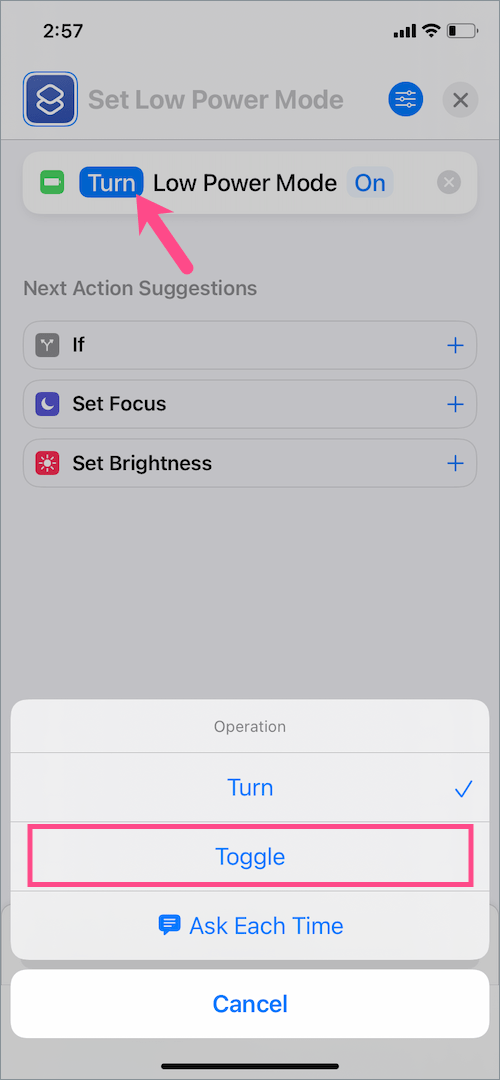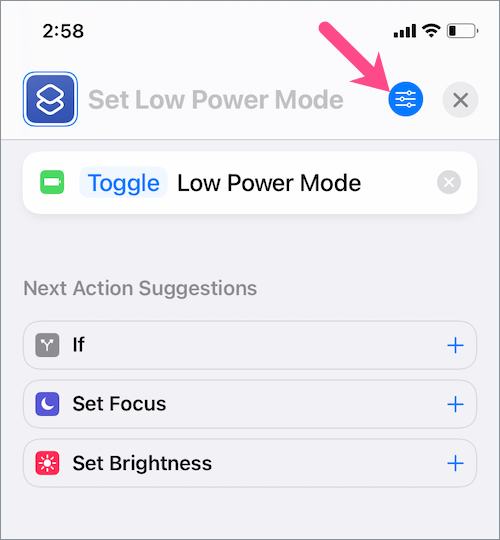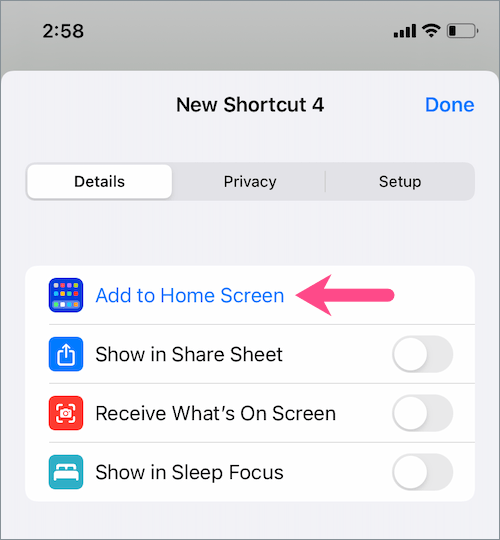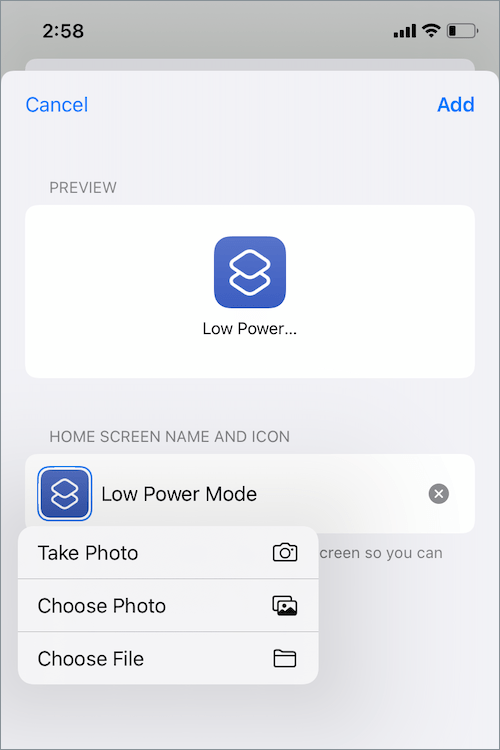El modo de bajo consumo es útil, ya que le permite exprimir la vida útil adicional de la batería de su iPhone. La notificación para habilitar el modo de bajo consumo aparece cuando la batería del iPhone cae al 20%. Mientras tanto, el modo de bajo consumo se apaga solo cuando carga su iPhone al 80%. Dicho esto, puede activar manualmente el modo de bajo consumo en cualquier momento para ahorrar batería en un día ajetreado.
Agregue el modo de bajo consumo a los accesos directos en el iPhone
La forma típica de habilitar el modo de batería baja en iPhone consiste en navegar a Configuración> Batería> Modo de bajo consumo. Luego, debe activar la opción Modo de bajo consumo. Sin embargo, esta no es la forma más conveniente y rápida de activar el ahorro de batería.
Afortunadamente, iOS le permite poner el modo de bajo consumo en el acceso directo del iPhone, es decir, el Centro de control. Hacerlo le permite acceder rápidamente al modo de ahorro de batería y sin dejar una aplicación abierta. De forma predeterminada, el acceso directo del modo de bajo consumo no está disponible en el Centro de control. No se preocupe, puede poner fácilmente el modo de bajo consumo al deslizar hacia abajo o hacia arriba, es decir, los accesos directos del Centro de control.
RELACIONADO: Cómo agregar el modo de bajo consumo a los accesos directos en iPad con iOS 15
Cómo agregar el modo de bajo consumo a su deslizamiento hacia arriba / abajo
- Vaya a Configuración y abra el Centro de control.
- Toque en "Personalizar controles".
- En la sección "Más controles", busque el control "Modo de bajo consumo".
- Toque en el icono + verde junto a "Modo de bajo consumo".
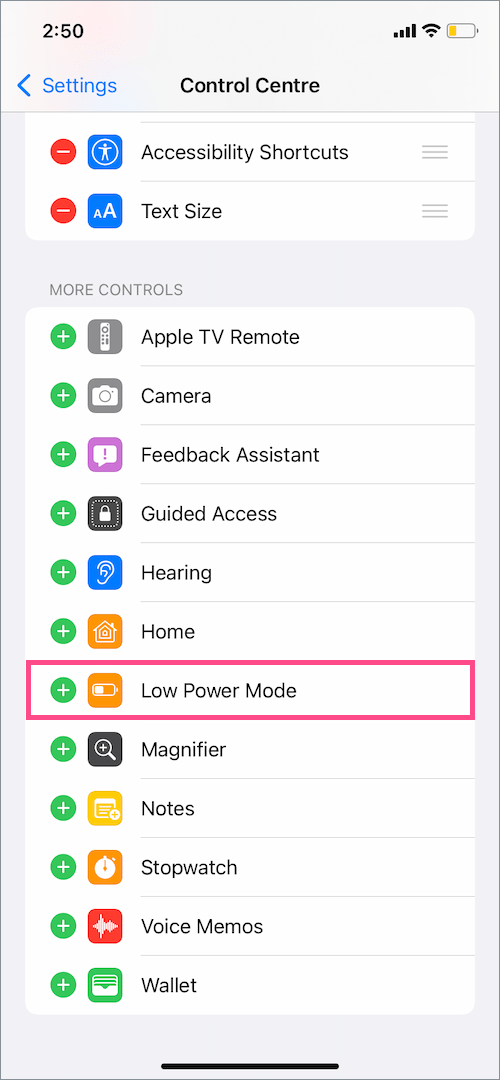
El modo de bajo consumo ahora se moverá a la sección "Controles incluidos". Si lo desea, puede reorganizar el acceso directo. Para hacerlo, simplemente toque el símbolo de barra triple (tres líneas horizontales) junto a Modo de bajo consumo y arrástrelo a una nueva posición.

Para activar o desactivar el modo de bajo consumo, abra el Centro de control. Luego toque el botón de control Modo de bajo consumo.
Para acceder al Centro de control,
- En iPhone 8 o anterior - Desliza hacia arriba desde la parte inferior de la pantalla.
- En iPhone X o posterior - Desliza hacia abajo desde la esquina superior derecha de tu pantalla.

El icono de la batería en el Centro de control y la barra de estado se volverán amarillos cuando el modo de ahorro de energía esté habilitado.

Para salir del modo de bajo consumo, vuelva a tocar el control del modo de bajo consumo y se apagará.
Aquí hay un breve tutorial en video (Cortesía de Apple):
RELACIONADO: Cómo mantener su iPhone en modo de bajo consumo todo el tiempo
Cómo poner el modo de bajo consumo en la pantalla de inicio
También puede agregar el modo de bajo consumo en la pantalla de inicio de su iPhone para un acceso rápido usando la aplicación de accesos directos en iOS 14. De esta manera, puede activar o desactivar el modo de bajo consumo directamente desde la pantalla de inicio.
Para agregar el acceso directo del modo de bajo consumo a la pantalla de inicio del iPhone,
- Vaya a Accesos directos y toque la pestaña "Mis accesos directos".
- Toque en el + botón en la esquina superior derecha.

- Toque "Agregar acción".
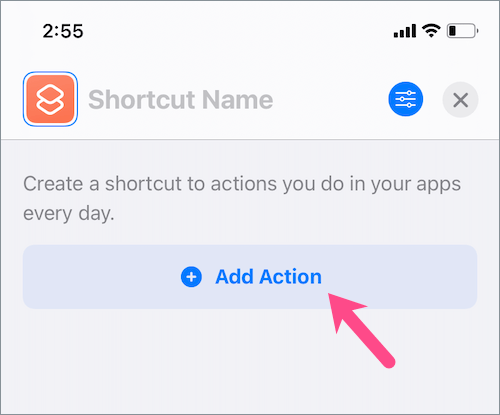
- Escriba "bajo consumo" en la barra de búsqueda en la parte superior y seleccione "Establecer modo de bajo consumo".
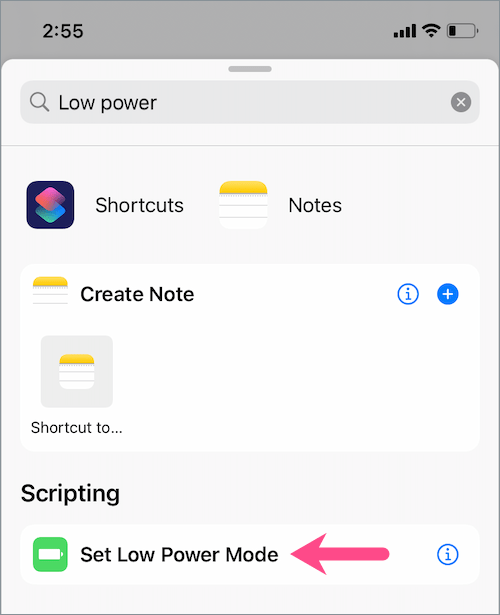
- Toque la palabra "Girar" y seleccione "Palanca”En el menú Operación.
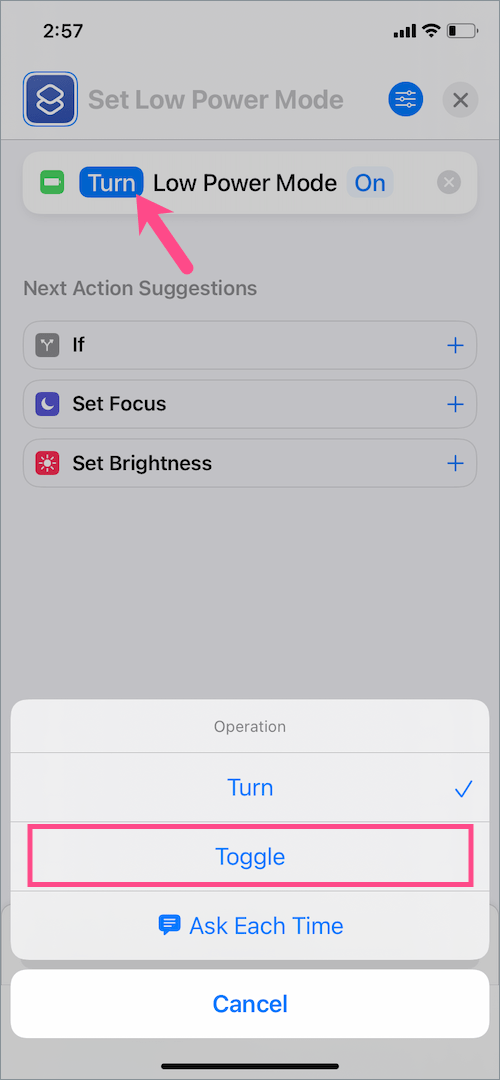
- Toque el botón "Preferencias" y seleccione "Agregar a la pantalla de inicio".
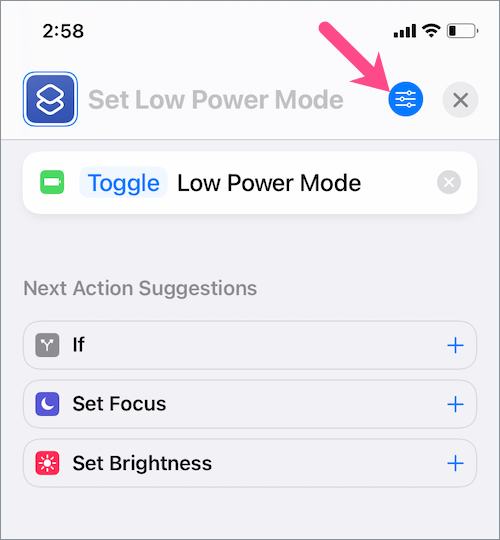
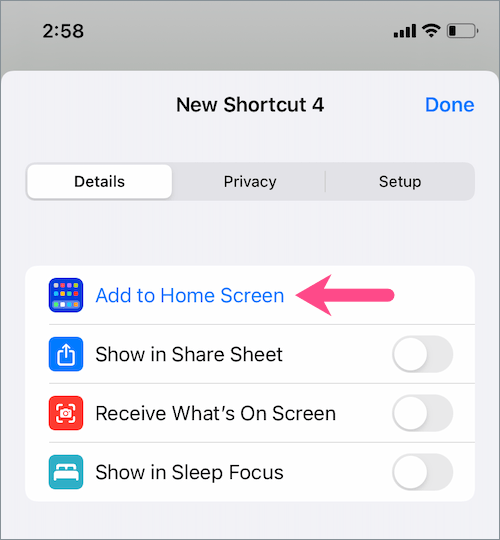
- Dé a su acceso directo un nombre como "Modo de bajo consumo" y seleccione un icono si lo desea.
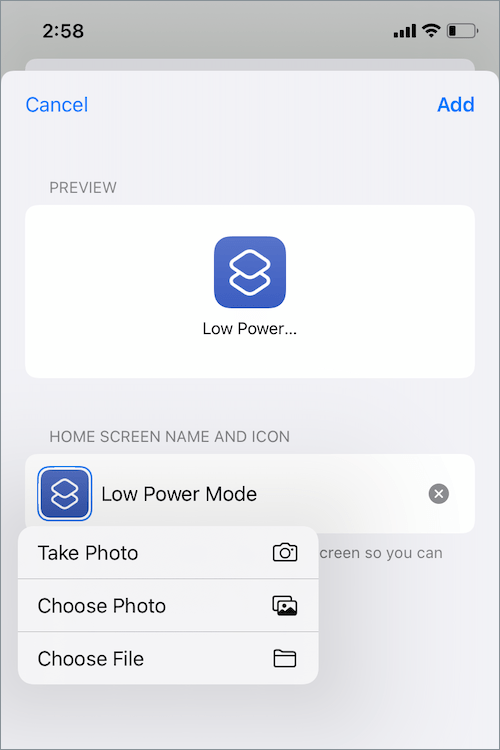
- Toque "Agregar" en la esquina superior derecha y presione Listo.
Eso es. Ahora aparecerá un icono de Modo de bajo consumo en la pantalla de inicio de su iPhone.

Para habilitar o deshabilitar el modo de bajo consumo, simplemente toque el icono de acceso directo en la pantalla de inicio.
LEER TAMBIÉN:
- Cómo mostrar el porcentaje de batería en el iPhone 12 de forma permanente
- Cómo cargar tu iPhone 13 sin cargador